はじめに
私もそれほど使い込んでいる訳ではないので、あまり偉そうには言えませんが、私なりの解釈でWordを使うコツを紹介していきたいと思います。Wordって初期設定で使うのがホント大変ですよね。なんでこんな設定なんだろうか?、と思ってしまう事もしばしば。でも、自分の使い方がグローバルスタンダードではないのかも知れない。と少しMSさんを擁護した理由で自分を納得させつつ使っています。
このページでは以下の点について記載します。
まずは段落設定で行間を調整してみよう
まず抑えておきたいポイントが段落設定ではないでしょうか。特に行の間隔。フォントやフォントのサイズを変えると、意図しないくらい行間が取られてしまったり、もうちょっと行間を狭くしたいのに、思った通りに設定できなかったり。なかなか癖があるWordですが、まずはどのようなロジックでこのような動きをするのか理解しておくと、細かい設定がしやすくなるはずです。(図などはWord2007のものを使っていますが、基本は他のバージョンでも同じです。)
1ページの行数と行間の因果関係
結論を先に言ってしまうと、私の場合は「1ページの行数を指定時に文字を行のグリッド線にあわせる」のチェックを外し、行間を最小値に設定しています。グリッド線も邪魔なので表示していません。
ここでは、1ページの行数と行間の因果関係を理解して欲しいので、あえて初期値の状態の解説をしていきます。
グリッド線を表示
Wordでは、初期値でグリッド線にあわせて行間が設定されるようになっていますので、わかりやすいように、あえてグリッド線を表示しておきます。表示のタブを選択し、グリッド線のチェックをONにして下さい。
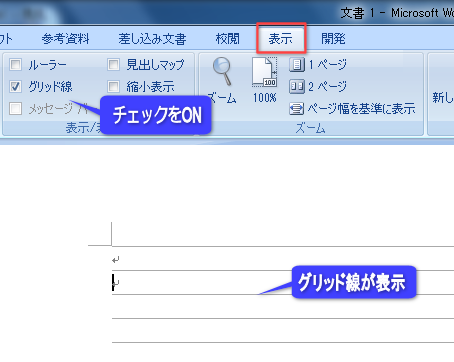
ここのグリッド線にあわせて行間が自動的に設定されるのがWordの初期値です。では、どのような設定になっているのか、続けてみてみましょう。
段落の行間設定
ホームのタブを選択し、段落グループのダイアログボックスランチャーをクリックします。
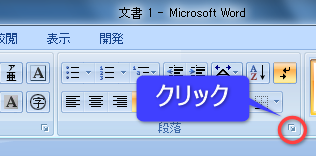
段落設定のダイアログが表示されるので、インデントと行間隔のタブを選択します。そこで行間が「1行」、「1ページの行数を指定時に文字を行のグリッド線にあわせる」のチェックをONにすると、グリッド線にあわせて行間が自動的に設定されるという状態になります。
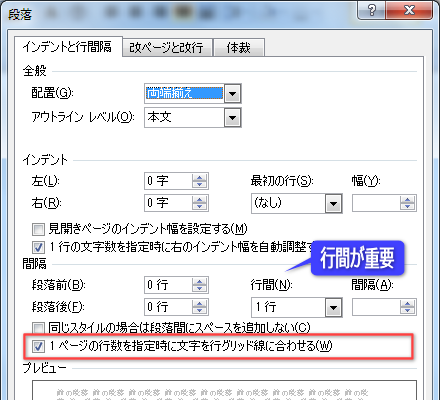
この設定の場合は、行間を広げたり狭めたりする場合は、段落ではなくページ設定から1ページの行数を変更しなさい。という事になります。
1ページの行数の設定箇所
ページレイアウトのタブを選択し、ページ設定グループのダイアログボックスランチャーをクリックします
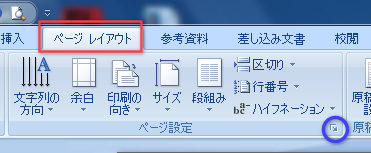
文字と行数のタブから、「行数だけを指定する」が選択された状態で行数を変更します。下図では初期値が36行になっているものを、30行に変更しています。すると、その隣の行送りも自動的に変更されます。
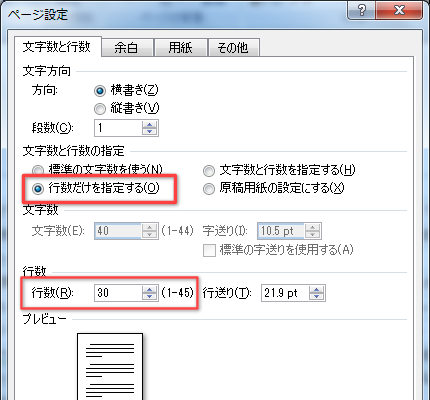
1ページの行数を30行にした場合です。グリッド線にあわせて文字が配置されています。

まとめ
Wordの初期値では、ページレイアウトの設定によって、自動的に行間が調整されるようになっているので、自分で思った通りに調整しづらい訳です。グローバルスタンダードかどうかはわかりませんが、私の経験上では初期値のままで使える事の方が少ないので、「1ページの行数を指定時に文字を行のグリッド線にあわせる」のチェックを外し、行間を最小値に設定し、自由に行間を調整できるようにしています。
行間を最小値にする場合、間隔を18ptに設定すると、ページ設定で行数を36行の時(初期値)と概ね同じ行間になるはずです。
段落と改行の違いを理解しよう
改行と改段落の違い。
あまり意識していない方も結構いるのでは無いかと予想していますが、どうでしょうか。今回はそもそも段落って何を指すのか、改行との違いは何か、という部分を解説したいと思います。
ENTERは改段落です
実はWordでは、SHIFT+ENTERが改行で、ENTERだけだと改段落になります。(HTMLがわかる方は、br要素とp要素の違いと同じだと思って下さい。)
よくENTER連打で行送りしているのを見かけますが、これは何もない段落を追加している状態です。それでも多くの場合は問題はないのですが、やはりきっちり使い分けないと不便なところが多々でてきます。このような事が積み重なり「使いづらい」となってしまうのでしょうね。
それでは、実際に違いをみてみましょう。
段落前後に余白を入れた時の例
設定方法は端折りますが、解りやすいよう、段落の前後にあえて少し広めの間隔(1行)を設定しておきます。
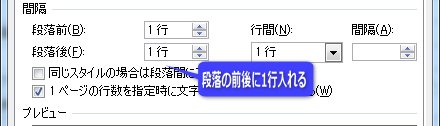
このような感じで、ENTERを押すと1行分スペースが空き、次の段落が始まっている事がわかりますね。
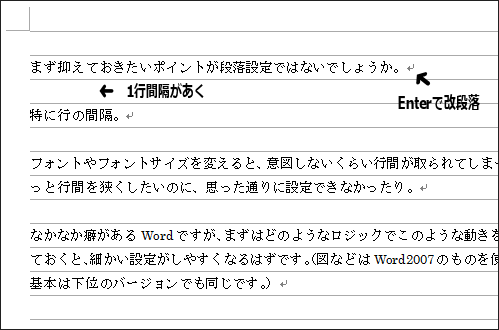
では続けて、SHIFT+ENTERで改行を入れてみます。
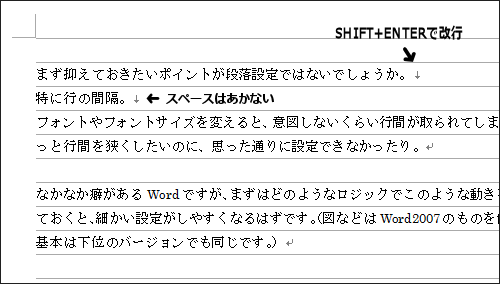
同じ設定なのですが、今度は1行スペースがあかずに次の行が始まっています。SHIFT+ENTERは純粋に行だけを変えたい時に使います。編集記号も変わっていますね。
箇条書きや段落番号での例
もう1例、今度は箇条書きや段落番号の場合で見てみましょう。わかりやすい段落番号で記載しますが、箇条書きでも同じです。
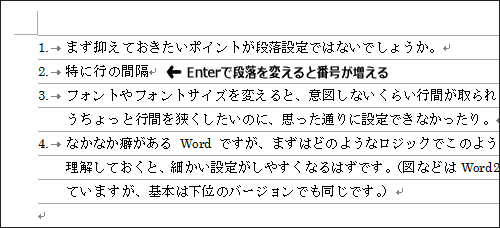
SHIFT+ENTERで改行すると、段落番号を変えずに行を変える事ができます。
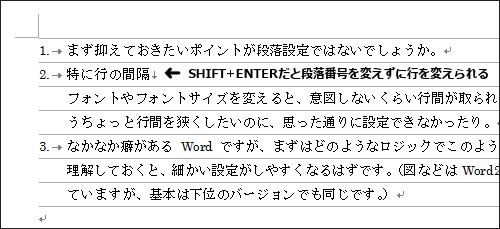
同じ事の繰り返しになってしまいますが、段落を変えている訳ではないので段落番号が変わらないのです。
段落内で改行するのがSHIFT+ENTERです
2つの例をみて理解できたかと思いますが、Wordで言う段落とは、ENTERからENTERまでの事を言うのですね。で、その段落内で行だけを変えたい時に使うのが、SHIFT+ENTERになる訳です。
- 段落とは何(どこ)を指すのか
- 改行(SHIFT+ENTER)と改段落(ENTER)を使い分け
この2点をきっちり押さえておく事が大切です。
