スケテン for Excelの使い方について
スケテン for Excelをダウンロードし、zipファイルを展開すると下図のように、10年版と通常版というフォルダと、スケテンについてというファイルが表示されます。だいたいWebサイトに書いてあることですが、まず「スケテンについて」は必ず目を通して下さい。
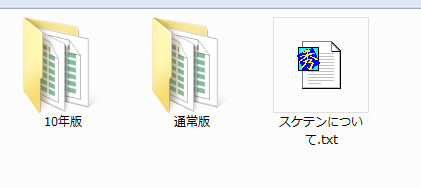
フォルダ構成について
10年版と通常版のフォルダを開くと、EXCELファイルが沢山表示されます。デザインや作成するカレンダーの期間で1つのファイルになっているので、用途に合うものを選んで使用して下さい。スケテンは普通のEXCELファイルなので、使用せず邪魔なものは削除頂いて構いません。
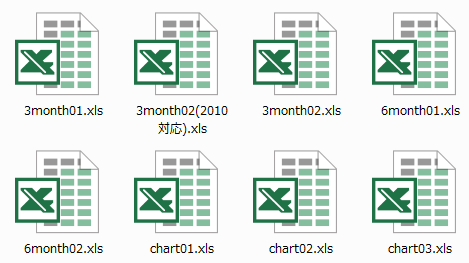
10年版と通常版の違いは、10年版は2023年までの祝祭日の設定がされているタイプです。通常版は休日設定が5年分しか作成できない分、自分で追加登録しやすいようになっています。これは企業での利用の際に、週休日や行事予定などを追加しやすいように考慮しました。土日祝祭日だけ表示されれば良い!という感じでお気軽に使いたい場合は、10年版の方をご使用下さい。
- 「スケテンについて」をご一読下さい!(だいたいWebサイトに書いてある事ですが)
- 10年版は2023年までの休日設定がされているので、土日祝祭日だけカレンダーに表示されれば良い場合はこちらを使います。
- 通常版は会社の週休日などを設定しやすいようにしています。祝祭日は5年分なので少し使いづらいかも知れません。
カレンダーの作成について
年月指定
タイプによって日付まで入力するものもありますが、作成したい年月の、年と月の数字を入力するだけでカレンダーを作成できます。ここでは卓上カレンダータイプを例にとって解説します。
下図のようにA4のセル(ファイルによってセル位置は異なります)に、作成したい年の数字だけを入力します。2014に変更したい場合は上から上書き入力して下さい。和暦には対応していませんので西暦で入力するようにして下さい。

月の指定も同様に「数字だけ」入力します。操作方法は同様なので省略します。
その他の設定
卓上カレンダータイプでは、開始の曜日を変更する事ができます。通常は日曜日か月曜日のどちらかになると思いますが、個人的興味で何曜日始まりでも大丈夫なようにしております。(コレを蛇足と言うのでしょうね・・・)
D2をアクティブセルにすると、下図のようにリストから開始曜日を選択できます。
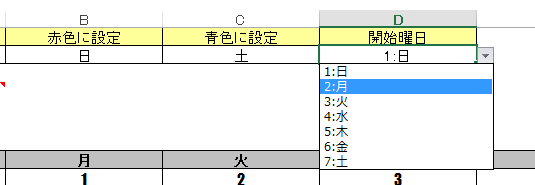
開始曜日が変更されました。
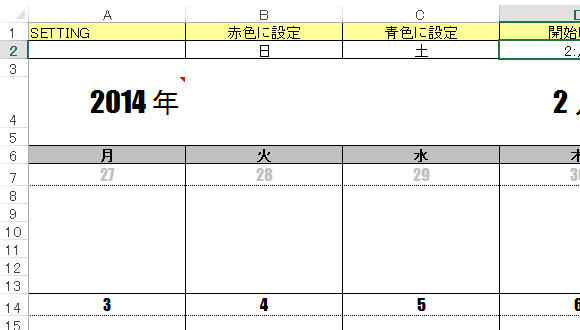
同様の手順で、色を付ける曜日の変更も可能です。
休日設定について
祝日の他に週休日など任意の休日が設定できます。年が変わってもある程度は使いまわしできるようになっています。休日区分を「休日」とするとスケジュール用シート上で色が付きます。通常版で会社の週休日や行事予定などを追加したい場合に参考にして下さい。
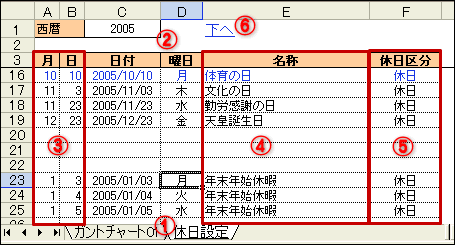
- 「休日設定」のシート見出しを選択して下さい。
- 西暦年を数字だけ入力します。
- 年月それぞれ数字だけ入力してください。年月日を別セルにしたので、年が変わった場合でもある程度使いまわしができます。
- 名称を入力してください。
- 休日区分を「休日」とするとスケジュール用シートで色を付けることができます。
- 「下へ」をクリックすると、もう1年分の設定部へジャンプします。
