ガントチャート作成について
がんすけなど素晴らしいソフトはありますが、操作面で専用ソフトには及ばないものの、Excelでも作り方によってはかなり簡単にガントチャートを作成できます。スケテン for Excelに収録されているテンプレートの中でも、ガントチャートは好評を頂いております。
ここでは、作者が想定しているガントチャートの作り方を紹介したいと思います。工程管理などのお役に立てれば幸いです。
カレンダーを作成する
ガントチャートの日付部分を作成します。曜日なども全てスケテン for Excelの方で計算していますので、開始日を指定するだけで作成可能です。
開始日を設定する
まずは、工期に合わせたカレンダーを作成します。chart02.xlsやchart03.xlsの書式では、一週間ごとに強調した罫線を引くようにしているため、月曜日か日曜日が開始日になるようにしておくと良いかも知れません。下図では開始日が月曜日になるように、2014/2/3始まりで設定しています。開始日は年をB3、月をC3、日をD3セルに数字のみ入力しています。
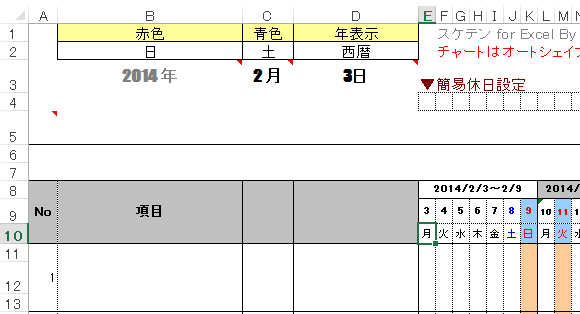
簡易休日設定をする
休日設定シートと「赤色」「青色」に設定した部分に応じで、自動的に休日には色がつくように設定されています。プロジェクトに応じて追加で休日設定を行いたい場合、簡易休日設定から行うと便利です。
簡易休日設定は4行目のE列以降で、リストから「休」を選択します。
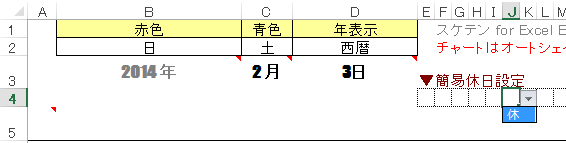
「休」を選択した列に自動で色が付きます。
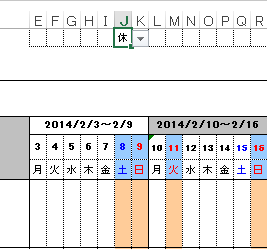
塗りつぶしでチャートを描く
ここではセルの塗りつぶしでチャート描く方法を解説します。セルの塗りつぶしで描く場合、休日設定になっているセルの色は上書きできません。これは条件付き書式が優先されるからです。休日は休日としてわかった方が良い!と思われる場合は、セルの塗りつぶしで描くと便利です。
EXCELのツールバーからセルの塗りつぶしを行います。普通に行うだけです・・・。
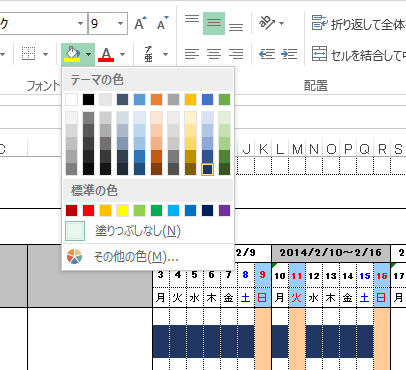
少し濃い目の色で塗りつぶしておくと見やすいかも知れません。
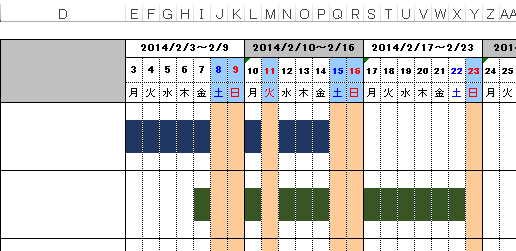
オートシェイプを使ってチャートを描く
オートシェイプでチャートを描く場合はALTを押しながらドラッグすると簡単にセルにきっちり合わせて描画できます。ざっと手順を記載しますので参考にしてみてください。セルの塗りつぶしでチャートを描く場合と違い、休日設定にされた色の上にオートシェイプで描くため、休日が少し見づらくなります。
オートシェイプの描画手順
保護がかかった状態ではオートシェイプを描画できませんので、「校閲」→「シート保護解除」(Excel2003以前は「ツール」→「保護」→「シート保護解除」)でシート保護を解除します。
オートシェイプの図形を選択します。四角形やテキストボックスを使用すると良いです。(Excel2003以前で図形描画のツールバーが表示されていない場合は、「表示」→「ツールバー」→「図形描画」のチェックをONにして下さい。)
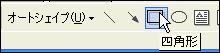
始点でマウスの左ボタンを押す前に、キーボードのALTキーを押して下さい。そのままマウスの左ボタンを押しながらマウスを移動させてみてください。かなりいい加減に操作しても、きっちりセル位置に合わせて図形が描画できることが理解できると思います。
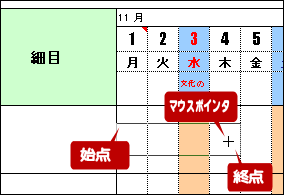
この図では、終点とマウスポインタ(十字の部分)の位置がずれている事がわかるかと思います。ALTキーを押さないとマウスポインタの位置が終点になります。
描画したオートシェイプを調整する
描画したオートシェイプの書式設定画面を表示する
描画した図形の上にマウスポインタを移動させると、以下図のような形になります。
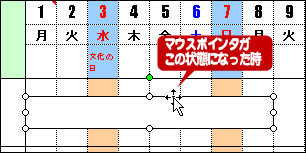
この状態で、「右クリック」→「オートシェイプの書式設定」を選択するか、ダブルクリックするとオートシェイプの書式設定画面が表示されます。

テキストを追加する
始めからテキストボックスを使えば良のでは?という噂もありますが、四角形などのオブジェクトにも、オートシェイプを右クリックし、テキストの追加を選択するとすると、後から文字を追加する事が可能です。
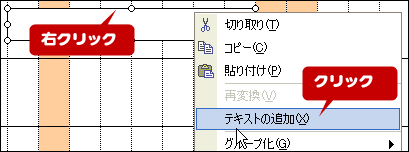
テキストの配置やフォントを変更する
オートシェイプの書式設定画面を表示した状態で、「フォント」や「配置」のタブ選択し内容を変更して下さい。chart01.xlsとchart02.xlsではフォントサイズを「9pt」以下にするとチャートの中に2行文字を入力できます。配置は「縦中央揃え」が綺麗です。
塗りつぶしする
オートシェイプの書式設定画面を表示した状態で「線と色」のタブを選択し、塗りつぶしの色を選択して下さい。
チャートの長さを変更する
オートシェイプを選択した状態で、図形の端にマウスポインタを移動させ、以下図のような形状になったらALTを押しながらドラッグして長さを調整してください。
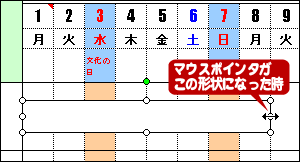
コピー&貼り付けでチャートを複製する
オートシェイプの既定値として設定しても、フォントサイズや配置など文字の書式は記憶されないようです。毎回毎回フォントサイズを変更するより、オートシェイプをコピー&貼り付けで複製し、複製されたシェイプの配置を変更した方が手数的には楽です。作者もこの方法でチャートを描いてます。
またオートシェイプはSHIFTを押しながらクリックすると複数選択できます。複数選択した状態でもコピー&貼り付けは有効です。(CTRL+C→CTRL+VでもOKです。)
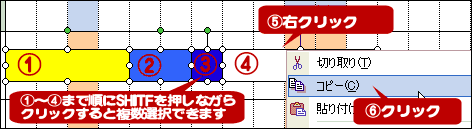
1から4までのオートシェイプ図形をSHIFTキーを押しながらクリックします。5で右クリックをする訳ですが、必ずオートシェイプ図形上で右クリックして下さい。またSHIFTキーはこの時点で離して構いません。6でコピーを選択して下さい。(CTRL+Cキーを押してもOKです。)
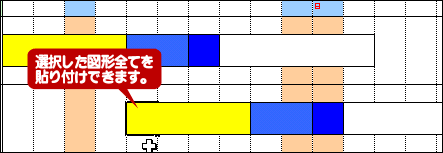
「ホーム」→「貼り付け」で選択したオートシェイプ図形全てを貼り付ける事ができます。(CTRL+Vキーを押してもOKです。)
サンプル
くどいようですが、ALTを押しながらドラッグするのが簡単に描画するコツです。これらのサンプルは作者の想定した描画の例です。
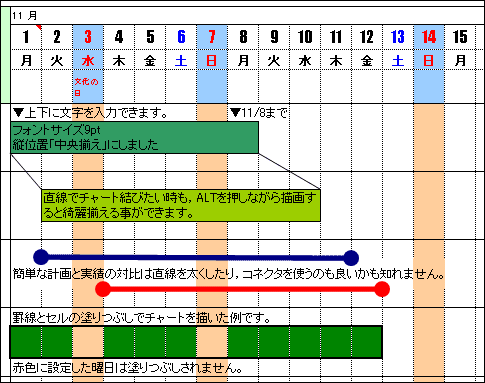
chart01.xlsはまだ日付が見やすいのですが、chart02.xls(三ヶ月版)になると上下の日付が見づらいです。なのでサンプル図(一番上のパターン)のように、チャートの上下のセルに日付を入力してあげると見やすいと思います。
