はじめに
スケテン for Excelはパスワードを設定していないので、保護を解除すれば簡単に加工することができます。加工は自由に行ってかまいませんが、原則として作者は加工についてのサポートはしません。あくまで自己の責任において行ってください。ここに記載している内容も結果を保証するものではありません。ご了解ください。(と言っても、あまり改造ネタはありませんが・・・)
保護解除の方法
「校閲」→「シート保護解除」(Excel2003以前は「ツール」→「保護」→「シート保護解除」)よりシート保護を解除します。
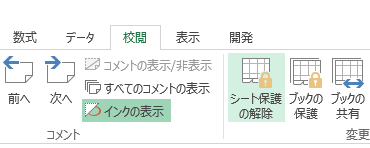
休日設定を共用する
個人的に大きいサイズのファイルや不要なワークシートが沢山あるのが嫌いなので、スケテン for Excelでは書式によってファイルを分けています。従って、複数の書式を使いたい場合、休日設定をそれぞれのファイルで行わなければならないデメリットがあります。「休日設定シートの内容をそっくりコピーする方法」と、「複数の様式を1つのファイルにまとめる方法」を記載しますので複数書式を使われる方は参考にしてみてください。
休日設定シートの内容をそっくりコピーする
単純に「休日設定シート」をコピー&貼り付けで可能です。シート保護がかかっているので、以下の手順で貼り付け先の保護を解除してから行ってください。
- 貼り付け先の書式(ブック)を開きます。
- 休日設定シートをアクティブにし、「校閲」→「シート保護解除」を選択します。
- コピー元の書式(ブック)を開きます。(貼り付け先の書式は閉じないで下さい。)
- 休日設定シートをアクティブにし、A1~F406まで範囲指定します。
- 貼り付け先の書式(ブック)をアクティブにします。
- 休日設定シートのA1にカーソルを移動させ、「ホーム」→「貼り付け」を実行してください。
- 「校閲」→「シート保護」で保護をかけてください。
- コピー元書式(ブック)を閉じてください。
範囲指定について
範囲指定の際は、A1にカーソルを置き、[SHIFT]+[CTRL]+[END]を押すと簡単に選択できます。(ノートパソコンの場合は機種によって異なると思いますが、[Fn]を押しながら[→]を押すと[End]になるものもあります。
ウインドウの切り替え方法
色々方法はありますが、メニューバーの「ウィンドウ」から貼り付け先書式のファイルを選択し、ウィンドウを切り替えることができます。(キーボード派の方は[CTRL]+[TAB]で)
複数の様式を1つのファイルにまとめる方法
単純にシートコピーしただけでは、計算式の関係上変なリンクが入ってしまうので、うまく行う方法を順を追って説明します。
- 貼り付け先の書式(ブック)を開きます。
- コピー元の書式(ブック)を開きます。(貼り付け先の書式は閉じないで下さい。)
- メニューバーより「ホーム」→「書式」→「シートの移動またはコピー」を選択します。
以下の手順で、ブックをまたいでシートコピーができます。
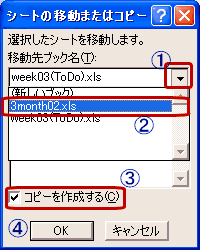
- 移動先ブック名をリストより選択します。
- 貼り付け先の書式を選択します。この例ではweek03(ToDo).xlsの書式を3month02.xlsにコピーします。
- コピーを作成するのチェックをONにします。
- OKをクリックします。
これだけでは計算式(条件付書式)がコピー元の休日設定を参照してしまいますので、以下の手順でリンク元の変更を行い対応して下さい。
- シートがコピーされた事を確認し、「校閲」→「シート保護解除」を選択します。
- 「データ」→「リンクの編集」を開きます。
- 「リンク元の変更」ボタンをクリックし、自分自身(貼り付け先のファイル)を選択します。(この場合3month02.xlsです)
- リンク元の編集ウインドウでリンク元が表示されなければOKです。
- 「校閲」→「シート保護」で保護をかけてください。
- コピー元書式(ブック)を閉じてください。
年月指定の位置を変更する
保護を解除して、「切り取り」&「貼り付け」で行ってください。年月指定の位置だけでなく、赤青色の設定部分を変更したい場合も同様に行ってください。通常あまり必要ないかと思いますが、ガントチャート用で項目列の追加や幅の変更し、表示に不具合が出てしまった場合に試してください。
