CSVとは
CSVファイルとは、値をカンマ(,)で区切って書いたテキストファイルのことを指します。
CSV形式でデータを出力する機能、CSVファイルを取り込む機能がサポートされてるアプリケーションも多くあるため、アプリケーション間のデータのやり取りに使われることも多いです。CSVファイルの拡張子はCSVやTXT(○○○○.CSVや○○○○.TXT)となる事が多いですが、アプリケーションによっては全く別の拡張子になる場合もあります。
販売管理システムや会計システムなど、基幹システムのデータをCSV形式で出力できるものが多く、CSVファイルをEXCELで加工できるようになると色々便利です。
このページではCSVファイルとはそもそもどういったものなのか?またExcelでCSVファイルを開く基本的な方法について解説します。
★ポイント★ファイルの拡張子を表示する
Windowsの標準設定ではファイルの種類を表す「拡張子」が表示されません。以下の手順で拡張子を表示する設定にする事をお勧めします。
デスクトップよりマイコンピュータなどを起動し「表示」→「フォルダオプション」 または 「ツール」→「フォルダオプション」を開きます。Windows Vista/7で「ツール」のメニューバーが無い場合はALTキーを一度押して下さい。
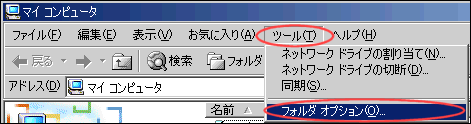
「表示」のタブを選択します。

登録されているファイルの拡張子は表示しない。のチェックを外し「OK」をクリックします。
メモ帳を使ってCSVファイルを作ってみる。
内容がよくわかると思うので、メモ帳を使ってCSVファイルを作成しExcelで開いてみます。
メモ帳でCSVファイルを作る
「スタート」→「プログラム」→「アクセサリ」よりメモ帳を起動し、カンマ区切りで適当に文字を入力してみます。

「ファイル」→「名前を付けて保存」を選択し、ファイル名を「五十音.CSV」と拡張子をCSVにし保存します。

作成したCSVファイルをEXCELで開く
保存したCSVファイルをExcelで開いてみます。カンマで区切られた値が、Excelでは各列の値になるのが理解頂けると思います。
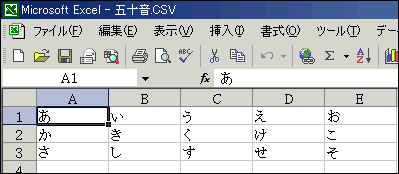
ExcelでCSVファイルを開くには
CSVファイルをExcelで開くには(状況に応じて)幾つかあるのですが、それぞれメリット・デメリットがあるので解説します。
拡張子がCSVのファイルを開く場合
拡張子がCSVの場合、Excelがインストールされているパソコンであれば、エクスプローラー上では通常以下図のようなアイコンになりますので、ダブルクリックするだけでExcelが起動し、CSVファイルを開く事ができます。

操作自身は簡単ですが、以下図のように000001と入力されている商品コードがExcelで開くと数字1に変換され、頭のゼロが飛んでしまう不都合があります。
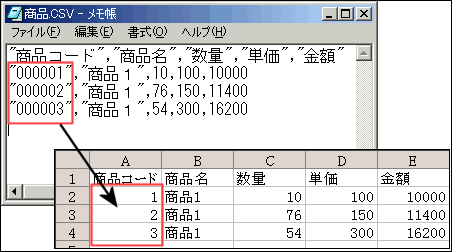
拡張子がCSV以外のファイルを開く場合
CSVファイルの拡張子はCSVとは限りません。TXTになる場合も多いようですし、全く違う拡張子になる場合もあります。そのような場合は以下の手順で開く事が可能です。
テキスト変換ウィザードを起動する
- Excelを起動します。
- 「ファイル」→「開く」を選択します。
- ファイルの種類を変更します。
拡張子が「txt」「prn」「csv」の場合、「テキストファイル(*.prn; *.txt; *.csv)」を選択します。それ以外の場合は「全てのファイル(*.*)」を選択します。 - テキスト変換ウィザードが起動します。
(拡張子がCSVの場合、「開く」からではテキスト変換ウィザードは起動しません。「外部データの取り込み」では拡張子がCSVでもテキスト変換ウィザードは起動します。)
テキスト変換ウィザードを使ってCSVファイルを開く
元データの形式を選択します。CSVファイルの場合「カンマやタブなどの区切り文字によってフィールドごとに区切られたデータ」を選択します。

フィールドの区切り文字を指定します。CSVファイルの場合、通常「カンマ」にチェックを入れます。

データ形式を指定します。000001を1にしたくない場合、データ形式を「文字列」にします。

Excelで開く事ができました。
00001の頭0が飛ばず、000001として開く事ができました。これはデータ形式を文字列に設定したからです。
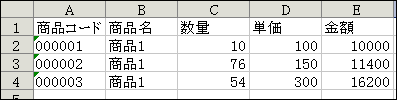
テキスト変換ウィザードでは・・・
テキスト変換や外部データ取り込みを行った場合、任意にフィールドのデータ形式を指定できるので、より柔軟にExcelで開ける反面、繰り返し利用するような場合は毎回実行するのは非常に手間です。
TEXT関数で頭ゼロが飛んでしまったコード番号を元に戻す
数字だけのコード番号の頭ゼロが飛んでしまった場合、TEXT関数を使ってゼロを付け加える方法も知っておくと便利です。
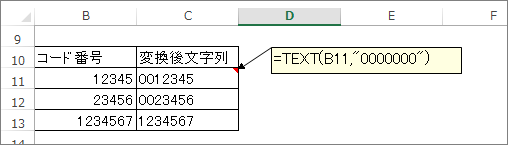
=TEXT(B1,"0000000")と、TEXT関数の第二引数である、表示形式を"0000000"と、ダブルクォーテーションで囲んで0を7個入力すると、7桁のコード番号に戻す事ができます。足りない桁数をゼロで保管してくれます。
どんと来いCSV for Excel 利用の提案
以上のように、EXCELでCSVファイルを扱う事はそれほど簡単という訳ではありません。
CSVファイルをExcelで扱うなら、どんと来いCSV for Excel の利用を検討してみて下さい。毎月CSVファイルから集計しなければならない業務がある場合など、繰り返し利用する機会がある時に利用していただくと業務効率化が期待できます。
