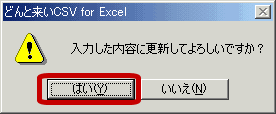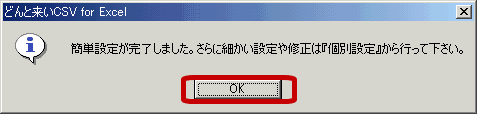簡単設定の概要
どんと来いCSVでは、CSVファイルを既存のブックの指定の位置に取り込む事ができます。(EXCELワークシートで開いたCSVファイルを、既存ブックへコピー&貼り付けすることで実現しています。)
レイアウトを作成した状態で簡単設定で実行すると、「レイアウトの再作成」か「既存ブックにCSVファイルを取り込む設定の作成」かを選択できます。個別設定からでも指定したブックに貼り付ける設定を作成する事も可能ですが、簡単設定を実行することをお勧めします。
簡単設定の手順
ここでは簡単設定で既存ブックに取り込む設定を作成する手順について解説します。
1.簡単設定を起動する。
簡単設定は機能ボタン部の「簡単設定の実行」ボタンをクリックすると起動します。
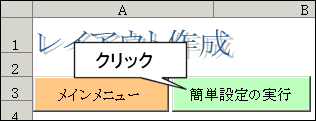
2.指定したブックへの貼り付け設定作成を選択します。
「自分で準備したExcelブックに貼り付ける設定を作る」を選択し「OK」をクリックします。
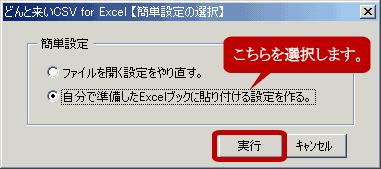
既にレイアウトが作成されている場合のみこの画面が表示されます。
3.レイアウト作成の可否を選択します。
「はい」をクリックします。
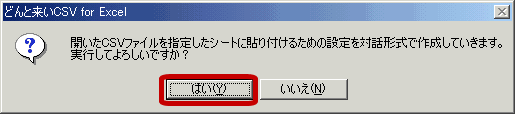
4.貼り付け先のExcelブックを指定します。
どのExcelブックに貼り付けるのかダイアログより選択して下さい。
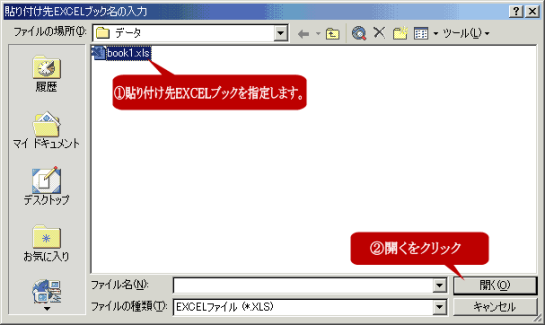
5.貼り付け開始位置の指定
貼り付け開始位置(範囲でないので注意してください。)のクリックしてください。直接入力もできますが、ワークシートをクリックした方が確実です。
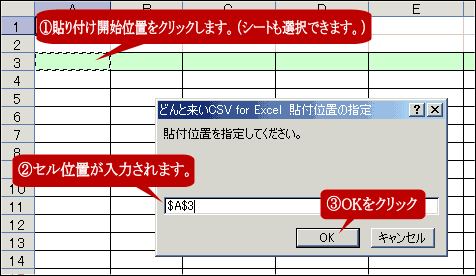
6.貼り付け先の値をクリアするか選択します。
貼り付ける前に、貼り付け先のセル値をクリアするか選択します。値のみクリアされます。罫線及び書式などはクリアされません。

毎月繰り返し作業する事を想定し、既に取り込み先セルに値がある場合、それをクリアしてから取り込む事ができます。
7.クリアする範囲を選択します。
「はい」を選択すると、貼り付ける範囲の列だけクリアします。この範囲は、レイアウトシートから自動的に計算しますので、レイアウトシートに不備があると想定外の範囲をクリアしてしまう場合もありえます。
「いいえ」を選択すると行全体の値をクリアします。

どちらの場合も、貼り付け開始位置からExcelの最終行まで(Excel2000/XPでは65536行まで)クリアされます。(より確実に値をクリアするための仕様です。)
8.レイアウト作成の可否
指定した内容でレイアウトを作成するかどうか選択して下さい。