簡単設定の概要
どんと来いCSVでは、CSVファイルを開くために事前に設定が必要になります。簡単設定は、一般的に使うと思われる設定と、CSVファイルの項目名をレイアウトシートに貼り付ける作業を行い、項目毎に行うの書式設定の手助けをします。
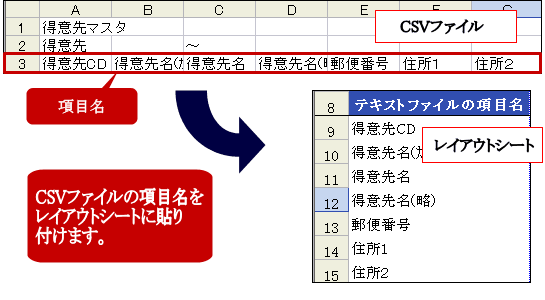
簡単設定は対話形式でCSVファイルを開くために必要な設定を作成していきます。やり直しも何度もできますし、いい加減に設定してもCSVファイルを開くことは可能ですので、とりあえず試してみて下さい。(CSVファイルを開くだけならレイアウト名とファイル名だけ設定されていれば可能です。)
個別設定画面からもレイアウトの作成はできますが、まずは簡単設定を実行し基本的なレイアウトを作成し、その後レイアウトの詳細設定などを行うという使い方をお勧めします。
簡単設定の手順
ここでは簡単設定がどのような手順によって行われるのかを解説していきます。
1.簡単設定を起動する。
簡単設定は機能ボタン部の「簡単設定の実行」ボタンをクリックすると起動します。
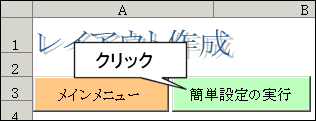
2.簡単設定を実行するかどうか決定する。
簡単設定を実行するかどうか選択して下さい。

3.レイアウト名を入力します。
どのCSVファイルを、どのような目的で開くためのレイアウトなのか、解りやすいようにユニークな名称を入力して下さい。(後から変更可能ですので、この時は適当でも構いません。)
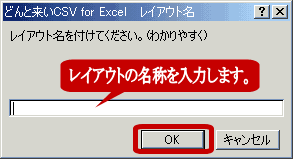
4.開きたいCSVファイルを選択します。
どのCSVファイルを開くのかダイアログより選択して下さい。
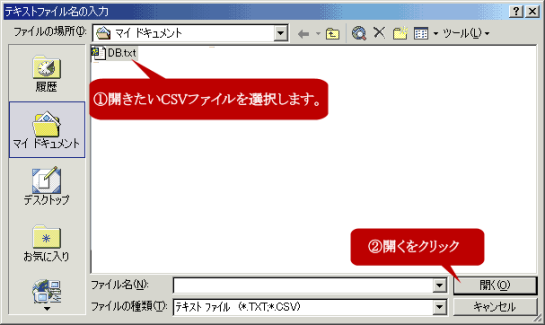
開くファイルの種類は「共通設定」より設定できます。(初期値はTXTとCSVのみになっています。)
5.読み込み開始位置の指定
CSVファイルの任意の行から読み込む事も可能です。よくわからない場合は「1」にしておく事をお勧めします。(1行目から読み込みます。)
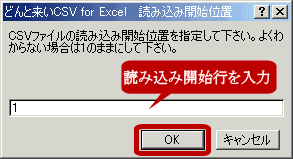
6.区切り文字を指定します。
区切り文字として使用する箇所にチェックを入れてください。その他を選択すると任意に区切り文字を設定する事が可能になります。通常CSVといえばカンマ(,)にチェックを入れれば問題ないと思います。
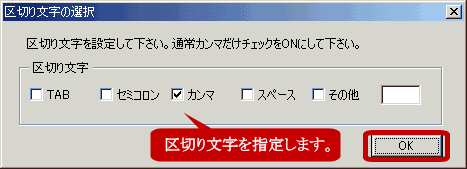
文字列の引用符の指定はできません。ダブルクォーテーションを引用符と指定する設定になっています。また、連続した区切り文字を1文字として扱わない設定になっています。
7.タイトル行の指定
タイトル行(項目名として使用している行)を指定する事ができます。自動でタイトル行らしき箇所を判断し初期値として表示する仕様になっています。CSVファイルも仮に開きますので、表示された行番号に誤りがある場合は確認しながら修正する事も可能です。0にするとタイトル行はなしという設定になります。
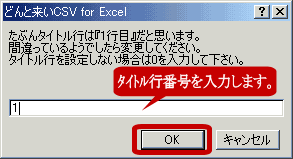
以下図の例では、3行目がタイトル行となります。

タイトル行の項目を元にレイアウトを作成しますので、指定は正しく行ってください。(誤った行を指定しても開く事は可能です。)
8.タイトル行の置換を行うかの選択
タイトル行の値を任意に変更するかどうかを選択します。「はい」を選択することをお勧めします。置換を行う設定にすると、ファイルを開く時にCSVファイルの項目名とレイアウトシートの項目名のチェックも行います。

9.オプションの選択
CSVファイルを開いた後の処理を軽減するための機能を選択します。初期値は全てONになっていますので、不要な機能のチェックを外して下さい。
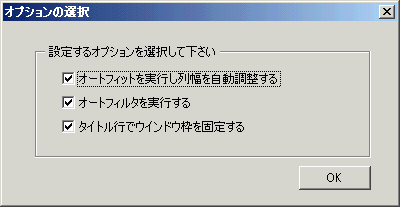
設定できる機能は以下のとおりです。
- セル幅の自動調整
- オートフィルタの実行
- タイトル行でウインドウ枠の固定
オートフィルタの実行についてはレイアウトがきちんと作成されていないとオートフィルタをかける範囲が正しく選択できない可能性があります。またウインドウ枠の固定は指定したExcelブックに貼り付ける際は機能しません。
10.レイアウト作成の可否
指定した内容でレイアウトを作成するかどうか選択して下さい。
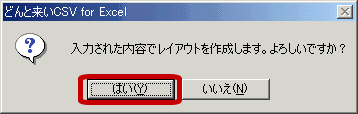
11.設定完了
設定が完了しました。[OK]をクリックして下さい。
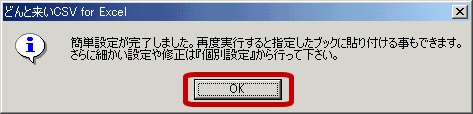
注意事項
簡単設定では、レイアウトを作成するため手伝いを行いますが、各項目毎の書式などは項目別設定部より変更する必要があります。また簡単設定では選択できない機能もあります。
