【ワード超基礎4】ワードの行間調整で困らないために知るべき3つの設定

マニュアルなど長文の文書作成する時、デザインにこだわりたい時、どんな設定にすると簡単便利になるか、ワードで悩む行間設定についてまとめました。最小値、固定値、1行の3つを使い分ける事が秘訣です。
ExcelとWordで業務効率化! | SILAND.JP ブログ
「誰も教えてくれないワード技」の記事一覧

マニュアルなど長文の文書作成する時、デザインにこだわりたい時、どんな設定にすると簡単便利になるか、ワードで悩む行間設定についてまとめました。最小値、固定値、1行の3つを使い分ける事が秘訣です。
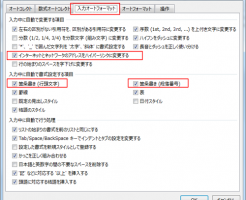
Wordのオートコレクトや入力オートフォーマット機能は、文字(文章)入力を支援する機能になりますが、入力した文字が段落番号に変換されたり、アルファベットの大文字と小文字が勝手に変わったりと、意図しない結果になる事も多く、ワードが使いづらい原因の一つでもあります。今回はそんなオートコレクトや入力オートフォーマット機能に設定解除ついての解説になります。
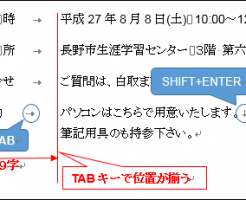
文章を直すたびにスペースを足したり、消したり。もうそんなことに人生の数パーセントを費やさないで下さい!
今回は、インデントとぶら下げインデントを使い、スペースで文字の位置揃えをしなくて済むようになる基礎になります。また行間を任意に設定するための基礎も解説します。文字の配置が自由にできればワードはとても簡単便利になりますよ!
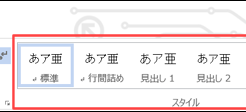
まず言いたかったのは、何でもかんでもエクセルでやるのは間違っていますよという点です。ワードがあまりに言うことを聞いてくれないという理由で、エクセルのセルを方眼紙状にして印刷用の文書を作る方もいますが、あまりオススメできません。ワードもちゃんと正しい使い方をすれば非常に便利なんです。
どうやったらワードが便利になるのか?最短距離で仕事で活きるワード技を基礎からお教えします。
実はとても簡単ですよ。
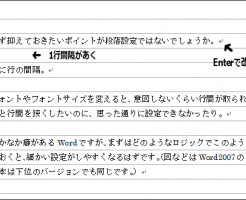
リファレンスに掲載している内容ですが、こちらにもリンクを貼っておきます。特に段落と改行についての違いはWordの基礎ですので、テンプレート編集の前にご一読頂ければと思います。

販促用のチラシ作れと言われたけど、専用グラフィックデザインソフトなんて無い。あっても難しくてとても使えない、今から使い方勉強する気もないし。どうしよう。
ちょっと待って下さい。いつもあなたの側に居てくれるワード君をお忘れですか。販促用チラシや案内などを「それっぽく作る」ための禁断のワード方眼紙技をお教えいたします。普段気むずかしいワード君が少し好きになるかも知れません。ですが、この技は危険ですので決して乱用はしないで下さい。
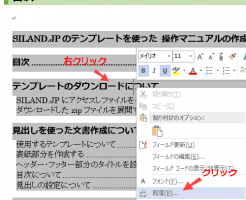
Wordで自動作成された目次は、そのままだと見づらいですね。私も(面倒なので)あまりいじって来なかったのですが、せっかくキレイにマニュアルを作成しても、目次が台無しにしている感が否めませんでした。少しいじるだけでも結構キレイに整える事ができたので、ここで設定方法をまとめておきます。
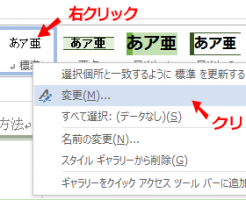
スタイルの活用方法を解説します。マニュアル用テンプレートのフォント一括変更、行間変更などを行いたい場合もこちらを参照下さい。
スタイルを使用する事により、書式設定が文書全体で統一でき、フォントの修正なども一括で行え、ナビゲーションウインドウ(Word2010から)を使う事により、印刷レイアウト画面でもアウトライン編集に近い形で操作ができます。
Windowsのフォントで見た目も良くできるだけ使いたいフォントがメイリオなのですが、これがWordでとても使いづらいです。ホントこれ何とかならないものでしょうか・・・。
Copyright (C) SILA(しら)