エクセルの印刷設定で時間をムダにしないために知っておくべき6つの事
編集画面通りに印刷されない。余白調整がうまくいかない。折角キッチリ1枚で印刷するように作ったのに、違うプリンタやPDFに出力したら右端が切れて2枚になってしまった。エクセルで印刷設定に費やす無意味な手間と時間と経費は結構多いものです。
できるだけ印刷設定に手間をかけず、ミスを未然に防ぐような設定方法を説明します。完全に印刷時のミスやトラブルを無くす事は難しいですが、できるだけ無くしたいものですね。
今回は少ないページ数を想定した設定の解説になります。ページ数が多くなる場合の設定については別のエントリーで書こうと思います。
余白設定はパターンで決めておく
デフォルト設定では余白が大きく取られるので、そのままでは使えない事が多いです。
よく使う用紙サイズはA4横、A4縦、A3横ではないでしょうか。この3つについて最も使う余白設定をしておきます。
ページ設定は、ダイアログボックスランチャーをクリックし、そこから設定しておく方法を覚えておきましょう。
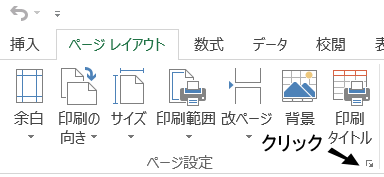
余白のタブから設定を行います。
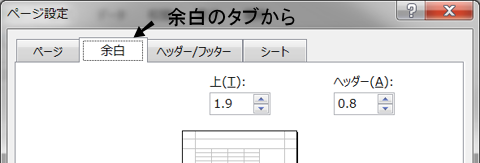
各用紙サイズ毎の設定
余白設定の際は数字を直接入力します。ホチキス止め、パンチや製本などを考慮し、だいたいこのくらいの値で余白設定をしています。もちろん作る資料によって調整します。
●A4縦の場合・・・左余白を多めにとっています。右余白は少なく。

●A4横・・・上余白を多めにとっています。左右余白は少なめに。

●A3横・・・左余白を多くとっています。

ヘッダーやフッターが必要ない場合は、上下余白をギリギリにすることもあります。
テンプレート化しておくと更に楽に
パターン決め打ちでも良いのですが、毎回設定するのは面倒なので、よく使うものはテンプレート化しておくと更に楽になります。
テンプレートと言っても特別な事はせず(エクセルのテンプレートファイルにするのはメンドイので)、余白設定をして名前をつけて保存しておくだけです。(例:テンプレートA4横.xlsxとわかりやすい感じで)
エクスプローラーで、右クリックして新規作成を行うと、そのファイルを元にファイルを新規作成します。
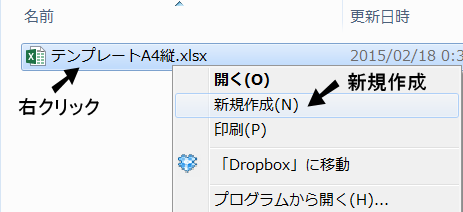
スペースが大きくなる場合は、ページ中央の配置を使う
量が少なく余白を大きく取りたい場合、ページ設定で余白を入力するより前に、ページ中央の設定を行ってみて下さい。
水平と垂直のどちらにチェックを入れたら良いか迷った場合は、チェックを入れ配置を確認してみて下さい。
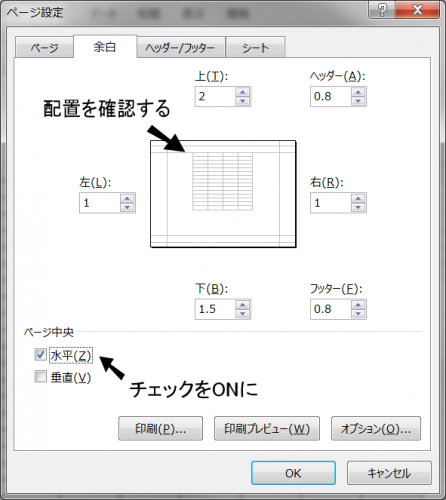
次のページ数に合わせて印刷をうまく使おう
自分の環境(パソコンとプリンタ)では、きっちりA4で印刷されるように作ったものを、別の部署に送って印刷してもらったら、2ページになってしまった・・・。これはプリンタの機種やメーカーによって微妙に印刷設定が異なるために発生してしまいます。
余白が多くとれる書式であれば良いのですが、1ページきっちりに、情報量を多く載せようと思うと、どうしても余白ギリギリになり、プリンタの違いによる影響を受けてしまいます。問題の全てが解決する訳ではありませんが、以下のように設定しておくと、プリンタの変更に影響を受けづらいページレイアウトを作成できます。
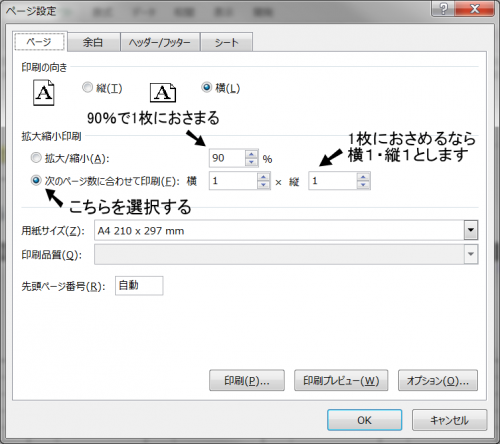
ページ設定で、「次のページ数に合わせて印刷」を選択します。完全に1ページに収めるたいのであれば、横1×縦1と設定します。
「次のページ数に合わせて印刷」を選択してOKをした後、印刷設定を開くと拡大/縮小率が変わっている場合があります。上図の場合90%になっていますが、これは1ページに収めるために90%に縮小しているという意味になります。
右端のセルの書式設定はしっかりと
下図のようにS列まで印刷するようになっていても、S列に入力されている値がセル幅を超えている場合、1枚に収めたつもりでも、2ページになってしまうミスの原因となります。
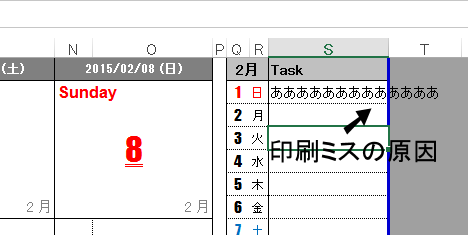
特に右末端はセルの書式設定に注意しておきましょう。
折り返して全体を表示する、縮小して全体を表示する、と言った書式を使うと便利です。
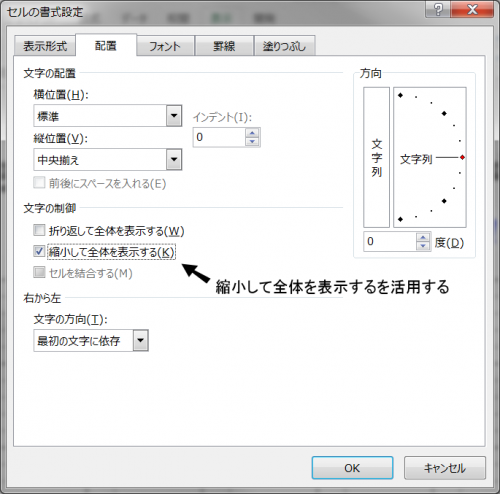
グラフの右端にも注意!
グラフなどのオブジェクトも、印刷範囲ギリギリに配置すると、印刷ミスを起こす原因になります。
下図のようにG列まで印刷するようになっているところで、G列の右端ギリギリにグラフを配置すると、これまた印刷ミスする場合が多いです。
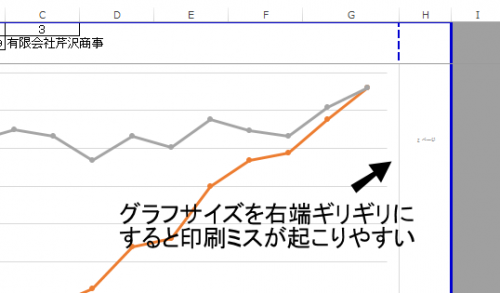
これは私がよく使っている手段ですが、G列の右端ギリギリにグラフを配置するのであれば、H列は幅を狭くしておき、H列まで印刷するように範囲を設定しています。
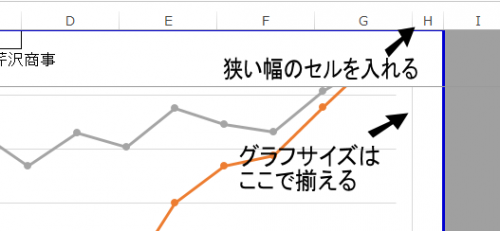
ちょっとここだけ印刷したい場合
今、ここだけ印刷したいという場合に、いちいち印刷範囲を変更するのは手間です。その場合は「選択した部分を印刷」で簡単に対応できます。
まずは印刷したい範囲を指定しておきます。
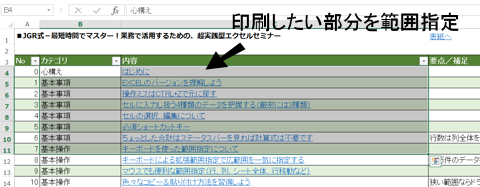
印刷する時に設定を「選択した部分を印刷」にします。
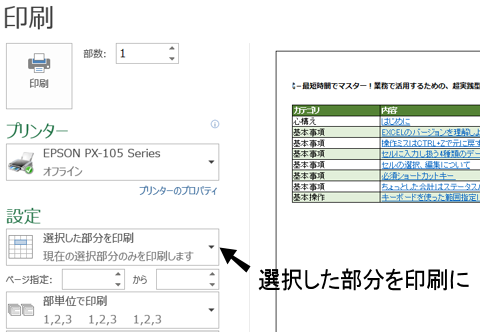
余計なところまで印刷されて困る場合は印刷範囲を
余計な部分は印刷したくない時は、印刷範囲の設定を行います。
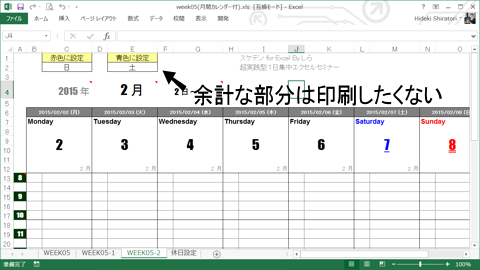
印刷範囲の設定は、ページ設定から「シート」のタブを選択し、印刷範囲を指定して下さい。印刷したい範囲をドラッグするだけで指定できます。
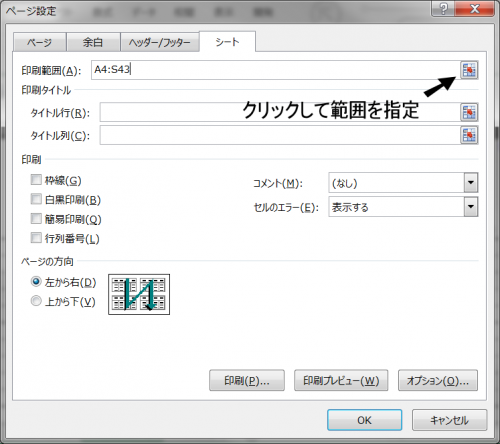
事前に印刷したい範囲のみ指定し、リボンのページレイアウトから印刷範囲→印刷範囲の設定でも良いです。
おまけ。私は改ページプレビューは全く使いません。
よく改ページプレビューのままシートの編集を行っている方(そのまま送ってくる)がいますが、私はほとんど全く改ページプレビューは使いません。ページ番号が表示されているのが邪魔で仕方ないからです。
CTRL+Pを押せばすぐに印刷プレビューで確認でき、ESCを押せばすぐに編集に戻るので、あえて改ページプレビューを使う意味があまり良くわかりません。編集しづらくないのでしょうか。
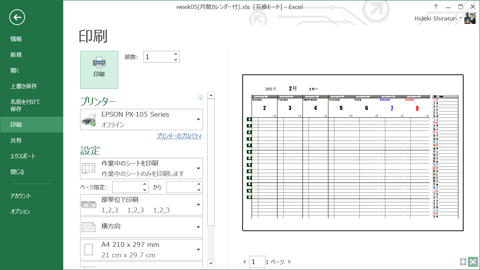
最後に
エクセルでは画面表示と印刷結果が異なってしまいます。これはエクセルの仕様なので現時点ではどうにもならない事です。
ページ設定やプレビューでの確認だけでは限界がありますので、ある程度ズレを見越した値の入力、セル幅の設定、書式設定を行う事も重要になりますが、この辺は経験を積むしか無いでしょう。
でも、印刷する事だけにとらわれて、編集しづらい表、集計しづらい表にすることのないようにしましょう。