極力お金と手間をかけずにパソコンのデータをバックアップするには
パソコンの故障対策はしていますか?
何百台ものパソコンを管理していた時は、パソコンの故障なんて日常茶飯事でした。買ってすぐに初期不良でおかしくなる場合もありますし、ある日突然、何も悪い事はしていなくても動かなくなる事もあります。
パソコン自体は壊れたら買い換えれば良いレベルに安くなってきましたが、作ったデータについてはそうは行きません。しっかりデータを保護する仕組みを作っておき、大切なデータを消失しないようにしましょう。
できるだけお金をかけず、手間もかけずにバックアップを行う方法を紹介します。
そもそもバックアップってどうしたら良いの?
例えば、下図のようにUSBで接続するハードディスクにパソコンのデータをコピーします。物理的に異なる機器にデータをコピーしておく事で、万が一パソコンが起動しなくなった、故障した場合でもバックアップ用の機器にデータが残っているので最悪の事態は避けられます。
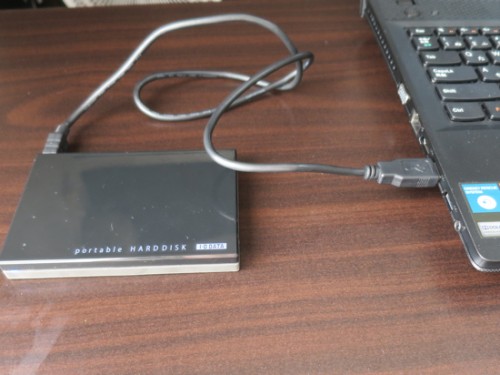
必要なものを単純にドラッグ&ドロップでコピーするだけでもリスクは減りますが、毎回コピーするファイル選ぶのも面倒なので、3回くらクリックすれば前回のバックアップから変更があったものだけコピーできるようにする方法を紹介いたします。Windows8.1での操作説明になっていますが、Windows7でもほぼ同じ操作で設定できます。
バックアップ時には3回クリックすれば良いのですが、そのように設定するまでには結構手間がかかりますので挫折しないで欲しいです。
Windows8/8.1にはファイル履歴機能もありますが、今回はもう少しお手軽にできる方法で行いたいと思います。
クラウドストレージではダメなのでしょうか?無料で使える容量が制限されているので、極力費用をかけない方針でいくと、全てのデータを保管するワケにはいきません。
バックアップに必要なものは?
まず、外付けハードディスクを用意します。LAN対応のものもありますが、誰もが設定できる訳ではないので、USB接続のハードディスクが最も安く設定の必要もなくお手軽です。容量は1TBでも1万円しないので、よくわからない場合は容量が大きめのものを購入しておきましょう。
必要な時だけ接続するのであれば、USB給電される(別途電源が必要ない)モバイルタイプのものがオススメです。(私はこのタイプを使っていて、使わない時はきちんと施錠して保管しています。
I-O DATA USB3.0対応 レグザ・アクオス録画対応ポータブルハードディスク「カクうす」 1.0TB ブラック HDPE-UT1.0 [フラストレーションフリーパッケージ(FFP)]
デスクトップPCを使っていて、毎回取り外しの必要がないような場合は、こちらのタイプでも良いかも知れません。ですが停電などにはお気をつけ下さい。
BUFFALO USB3.0 外付けハードディスク PC/家電対応 2TB HD-LC2.0U3/N [フラストレーションフリーパッケージ(FFP)]
バックアップ用のソフトは、BunBackupというフリーソフトを使います。シンプルな設定で使いやすいです。ダウンロードとインストール方法は後述します。
BunBackupの詳細情報 : Vector ソフトを探す!
バックアップに必要なものはこの2つだけです。後は設定だけです。
ドライブレターの変更(やらなくても出来る)
あまり機器を接続しない場合は、このステップは飛ばして次の「バックアップソフトについて」をお読み下さい。マルチメモリリーダーを頻繁に使うような方は、ドライブレター(ドライブ文字)を変更しておいた方が良いかも知れません。
外付けHDDを接続すると、ドライブレターが自動で振られます。下図ではFが外付けハードディスクになっていますが、接続機器が多いとドライブレターが変わってしまう場合があります。ドライブレターが変わってしまうと、折角行った設定で、バックアップできなくなってしまう事があるので、あまり使わないドライブレターに変更しておきます。
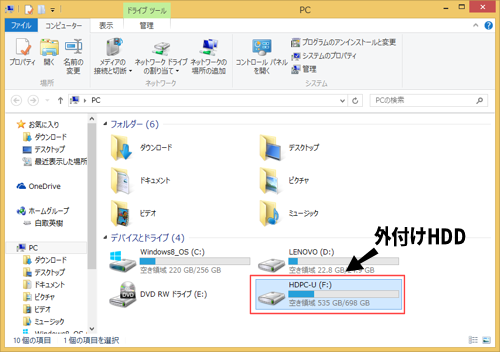
デスクトップのPCを右クリックし管理を選択します。(Windows8でPCのアイコンがない場合は、Windowsキーを押しながらXキーを押し、コンピュータの管理を実行して下さい。もしくはデスクトップを右クリック→個人設定→デスクトップアイコンの変更から、コンピュータのチェックをONにして下さい。)
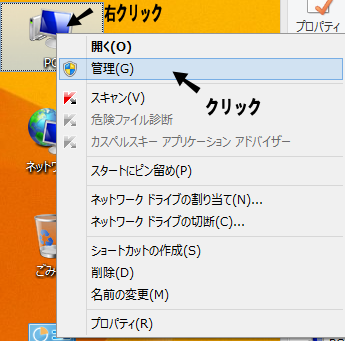
ディスクの管理を選択します。

先ほどFだったドライブ文字をJに変更してみます。まず、現在Fになっているボリュームを右クリックし、ドライブ文字とパスの変更を選択します。

ドライブ文字(ドライブレター)を競合しそうにないJに変更します。
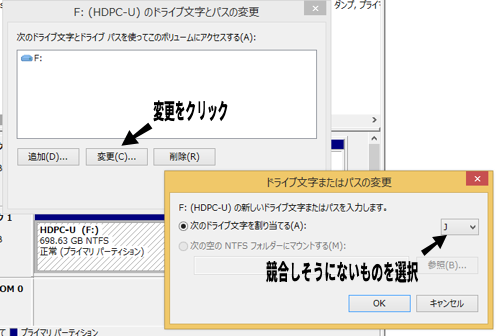
以上でドライブレターの変更は終了です。コンピュータの管理のウインドウは閉じて下さい。
エクスプローラーでドライブレターがJに変更になっている事を確認して下さい。
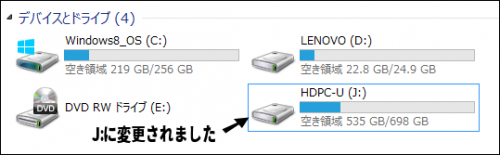
バックアップソフトの設定
バックアップソフトはわたしも長年にわたって使用しているBunBackupのでバックアップについて解説していきたいと思います。
BunBackupのインストール
まずは、ベクターさんよりBunBackupをダウンロードします。ベクターさんではソフト登録時に審査が入りますので安心して利用できます。
BunBackupのダウンロード : Vector ソフトを探す!
ベクターさんのサイトにアクセスし、今すぐダウンロードをクリックします。
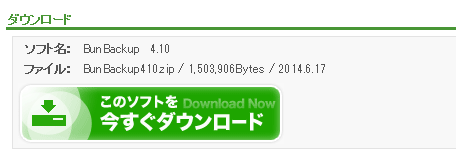
名前を付けて保存を選択し、デスクトップに保存します。
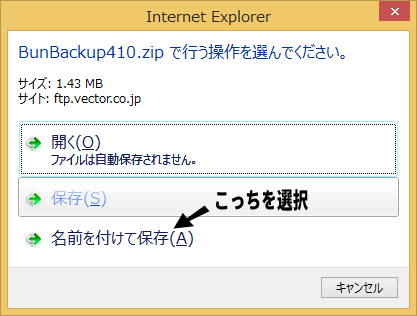
場所をデスクトップにし、ファイル名はそのままで保存を実行します。ファイル形式はzipという圧縮された形式になっています。
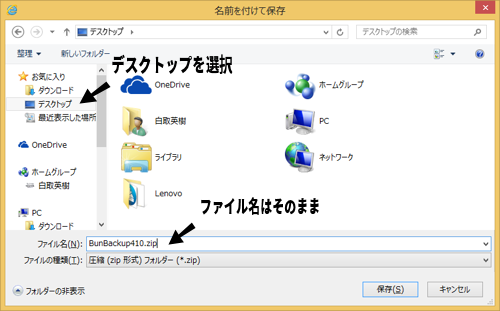
保存が完了したらダウンロードウィンドウは閉じて下さい。
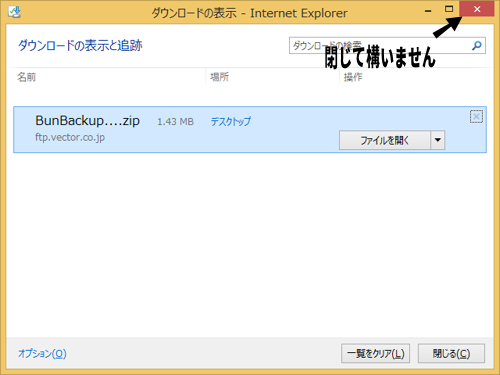
デスクトップ上にダウンロードしたBunBackupのzipファイルがある事を確認して下さい。
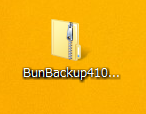
zipファイルはそのままでは使えないので展開処理を行います。ダウンロードしたzipファイルを右クリックし、すべて展開を実行します。
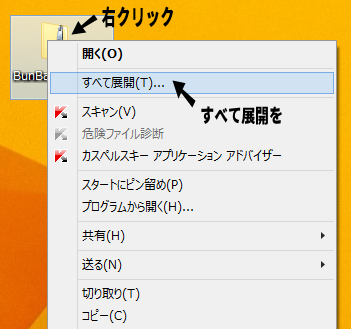
展開先のフォルダーを指定します。通常ですとzipファイルと同じ場所に作成されるので、そのままデスクトップに展開されます。
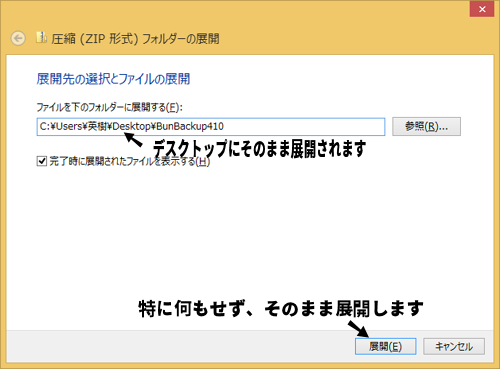
展開が完了すると、デスクトップにBunBackupというフォルダが作成され、そこに実行ファイルなどがあります。
ダウンロードしたzipファイルはこの時点でもう不要なので削除して下さい。(紛らわしいでの)
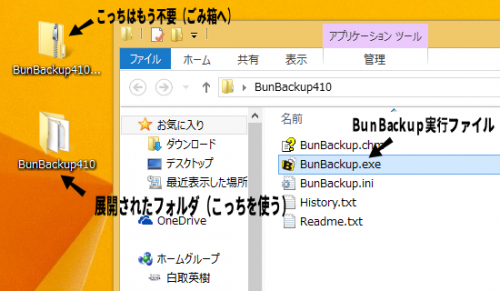
これでインストール作業は終了です。BunBackupの実行ファイルなどを、デスクトップではなく違った場所に移したいのであれば、この時点で行って下さい。
バックアップの設定作成
続いてバックアップの設定になります。ミラーリングでバックアップを取る設定を行います。バックアップ元とバックアップ先で同期をとる形でバックアップをとります。全てではなく変更されたもののみコピーするのでコピー時間が短縮できます。
まずは、設定から機能表示設定を選択します。
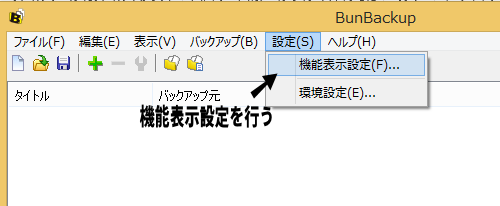
ミラーリングにチェックを入れます。
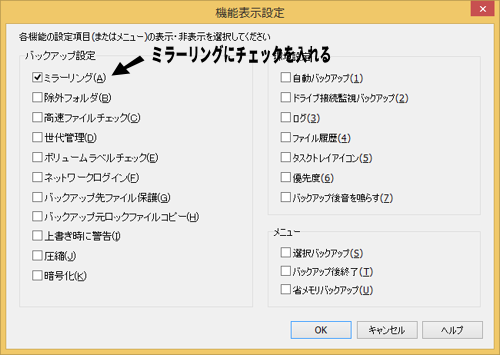
続いて、どのフォルダをバックアップするのか設定していきます。
追加をクリックします。
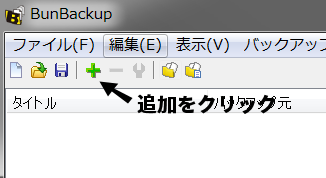
バックアップ元のフォルダ指定、バックアップ先のフォルダ指定、詳細設定の手順で行っていきます。
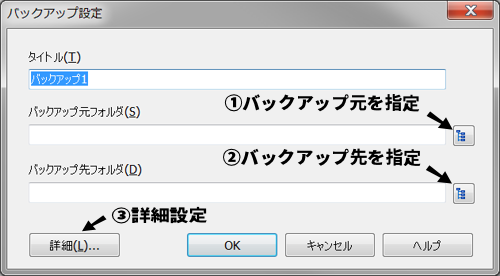
バックアップ元は、ユーザーフォルダを指定してしまいます。
余計な設定ファイルなどもコピーされてしまうのですが、どのデータがどこに保存されているのかわからない場合は、このユーザーフォルダ全体を指定しておくと無難です。
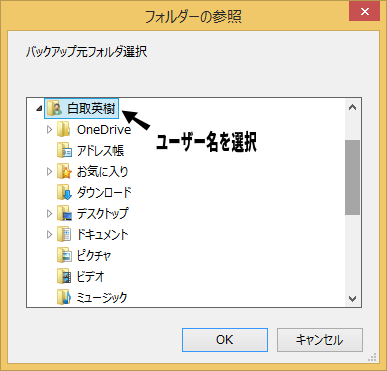
バックアップ先のフォルダを指定しいておきます。あらかじめバックアップ用のフォルダを作っておいて下さい。
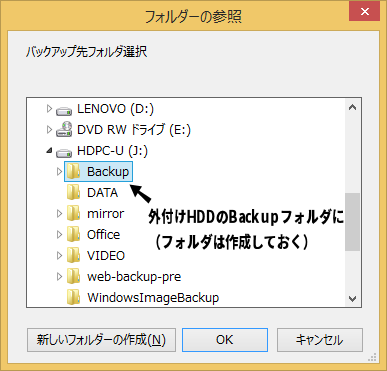
詳細設定から「ミラーリング」のタブを選択し、ミラーリングするのチェックをONにします。
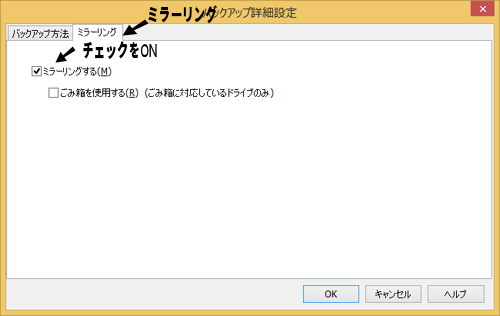
その他にDドライブなどにもデータを保存しているようであれば同様の手順で設定して下さい。
作った設定を保存します。ファイルから名前を付けて保存を選択します。
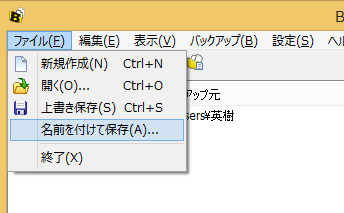
解りやすいようにバックアップ処理と名前をつけて、デスクトップ上に保存します。
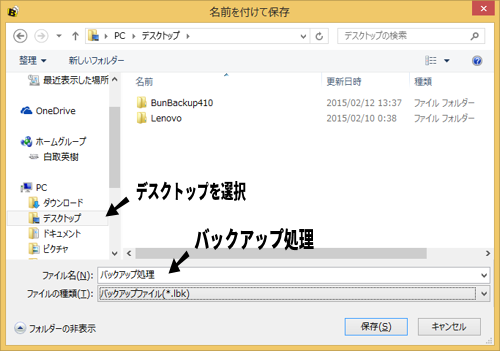
最後にバックアップ用のファイルを開くプログラムを指定します。バックアップ処理.lbkを右クリックしプログラムから開くを選択します。
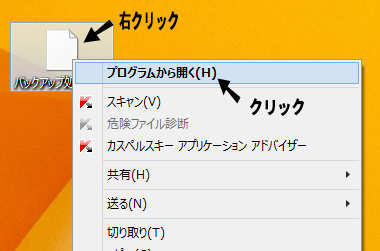
その他のオプションを選択します。
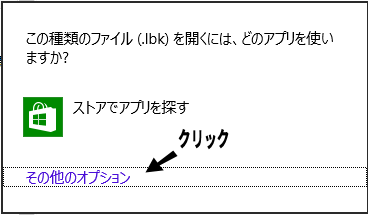
このPCで別のアプリを探すを選択します。(すべての.lbkファイルをこのアプリで開くのチェックもONにして下さい)
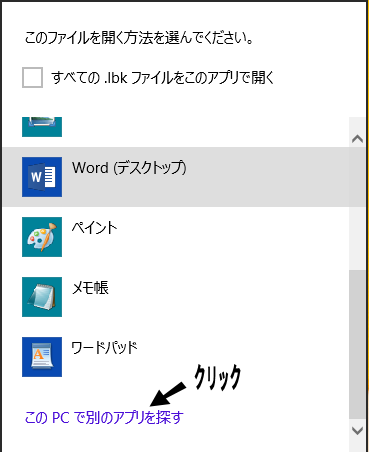
デスクトップに展開した、BunBackupの実行ファイルを選択します。(移動した場合はそこを指定して下さい。)
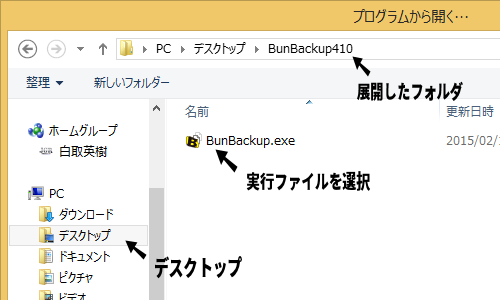
以上で関連付けも終了で、バックアップ処理をダブルクリックすれば、BunBackupが起動するようになります。
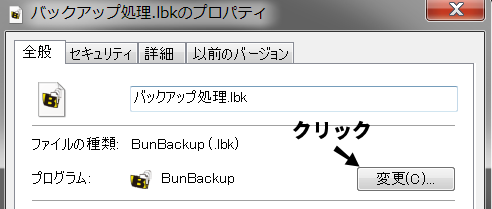
(フォルダを移動したなどで)プログラムを変更したい場合は、バックアップ処理.lbkを右クリックしプロパティから、プログラムを変更して下さい。変更する場合は「その他オプション」からになります。
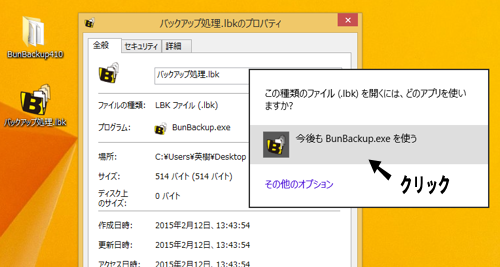
この面倒な設定作業を行うのは1回だけです。あとは適宜バックアップを実行するだけになります。
バックアップを実行する
外付けハードディスクを接続した状態で、デスクトップ上のバックアップ処理.lbkをダブルクリックします。
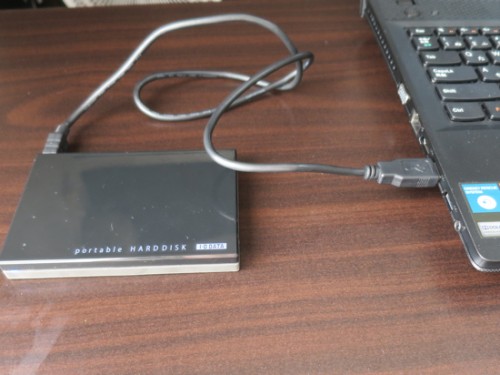
バックアップから、バックアップ開始を実行します。
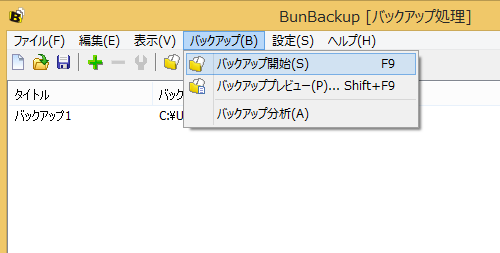
バックアップが完了すると、コピーされたファイル、エラーになったファイル、削除されたファイルのリストが表示されますので、ざっとで良いので確認して下さい。
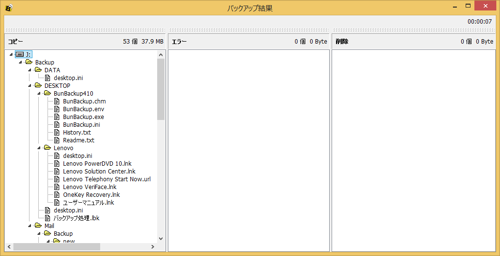
以上でバックアップ処理は終了です。最初の設定は面倒ですがバックアップ処理自体は簡単な操作で出来ます。
はじめて実行した場合は全てのファイルがコピーされるので結構時間がかかります。2回目からは差分だけになるので比較的短時間で終わります。
バックアップの頻度につきましては、利用状況により異なりますが、私の場合クラウド・ストレージとの併用で、普段よく使うものはクラウド・ストレージとの同期を行い、写真や動画なども含めた全てのデータのバックアップは2~3ヶ月に一度という感じです。1台のパソコン、1台の機器だけにしかデータを保存していない期間はほとんどありません。消えたらメンドクサイので。
バックアップファイルにアクセスする
バックアップには様々な方法があり、容量が大きくなるので圧縮してバックアップするものもありますが、こういったタイプは専用ソフトで復元するようになってしまいます。
今回の方法は生データをそのままコピーしているだけなので、外付けHDDを接続し、エクスプローラーで普通にアクセスする事ができます。新品のパソコンを購入しても、外付けHDDからすぐにバックしたデータにアクセスする事ができます。
逆にどのパソコンでもアクセスできてしまうので、バックアップ用の外付けHDDにつきましては盗難や紛失にご注意下さい。
この方法では、パソコン側にアクセス制限や暗号化を施しても、バックアップ用の外付けHDDには適用されませんので注意して下さい。利便性が高いぶん、セキュリティ的には脆弱な方法になります。
もっと細かくバックアップの設定を作るには
ユーザーフォルダをまるっと指定するのではなく、必要なものだけバックアップしたい場合、一番の難所はメールデータのバックアップになると思います。Windows Liveメールでは下図のように、ちょっと分かりづらい場所に保存されています。しかも隠しフォルダになっているので、普通に操作したのではフォルダにアクセスする事ができません。(バックアップ時にフォルダを指定できない)
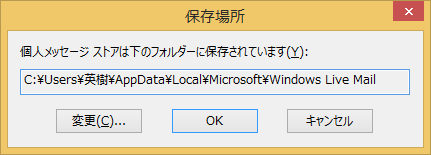
隠しファイルのチェックをONにすると、エクスプローラーでも表示されます。(バックアップ時に指定できる)
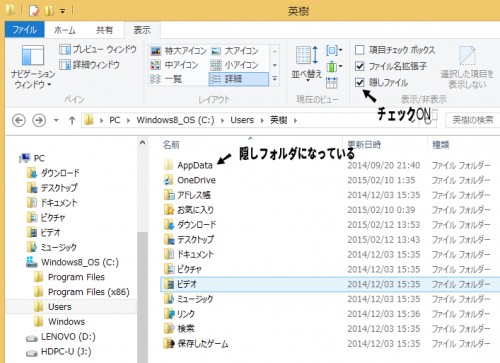
ドキュメント、メール、デスクトップだけバックアップしたいという場合は、下図のようにバックアップの設定を複数作る形になります。
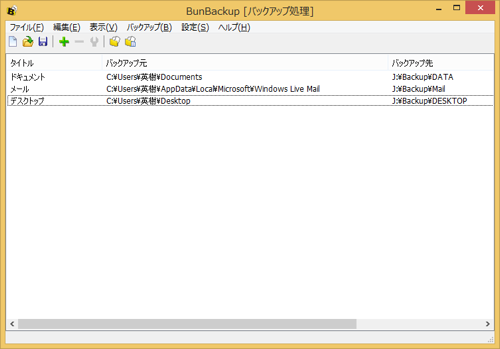
データは全てDドライブに移動して、Dドライブをまるっとバックアップするようにするのが一番簡単です。
ユーザーフォルダもメール保存先も全て保存先をDドライブに変更できます。(単純にエクスプローラーでドラッグする方法ではできませので、以下リンクを参考に)
CドライブのフォルダをDドライブへ移動 セブンのCドライブ容量不足解消 – カフィネット
Windows Liveメール : メールデータの保存先を変更する方法|エプソンダイレクト
複数のPCで使いたい、いちいちHDDをつなぐのすら面倒な時は
デスクトップPCだとUSBケーブルも差しっぱなしでも構いませんが、ノートPCだとそうも行きません。
ケーブルをいちいち接続するのは面倒くさい。複数のパソコンでバックアップしたい場合には、このようなNAS(ネットワーク対応のHDDを)使います。この場合は、NASの設定作業もする必要があるので、最初の手間は増えます。(そのぶんバックアップ処理を行う手間は減ります。)
このようなNASを使えると、Windows8/8.1のファイル履歴機能によるバックアップを使うこともできます。
BUFFALO リンクステーション ネットワーク対応HDD 2TB LS410D0201
さらにRAID機能が搭載されているNASを使用すれば、データの保護という面では安心ですがやはり設定が面倒です。初期値ではRAID0(ストライピング)になっている事が多いので、RAID1(ミラーリング)に設定変更する必要があります。
BUFFALO リンクステーション RAID機能搭載 ネットワーク対応HDD 4TB LS420D0402
やはり一番手軽なのが外付けHDDにバックアップする方法です。
バックアップしていないのにパソコンが壊れた場合は?
データ復旧サービスを利用する方法があります。ただし重度の障害の場合には復旧にもの凄い費用がかかります。1度利用した事はありますが、その際は30万円以上かかりました。また、全てのファイルが確実に復旧できる保証もありません。
軽度の論理障害であれば、(複数台パソコンを持っていれば)市販のソフトウェアでも復旧も可能な場合がありますが、重度の物理障害の場合は余計な事をやればやるほど復旧できる可能性が下がります。障害の重さを判断する事は非常に難しいので、どうしても復旧させたいのであれば、自分で色々やらずに速やかに専門の会社に相談した方が良いです。
パソコンからハードディスクを取り出して、このようなケースに装着し他のパソコンからデータにアクセスできる場合もあります。
こちらも軽度の障害の場合には有効ですが、重度の物理障害の場合は状況が悪化する場合があります。
玄人志向 HDDスタンド USB3.0接続 KURO-DACHI/CLONE/U3 パソコンなしでHDDのまるごとコピー機能付き
HDDの取り外しが困難な場合もありますので、こちらも必ずしも有効な方法ではありません。
最後に
毎日使うものを安心して使うには、それなりに保険が必要です。
SSDだから壊れない、買ったばかりだから壊れない、そんな事はまったくありません。デジカメのメモリーカードも含め、別の機器にデータをコピーする。それだけでも良いのでデータのバックアップをしてみてはいかがでしょうか。
1台のパソコンで販売管理システムや会計システムを利用されている場合は、今回紹介した方法では対応できませんので、バックアップについてベンダーさんに確認しておく事をオススメします。




