【ワード超基礎2】段落設定とスタイルを使って超合理的に文字の配置を行うには
●ワード超基礎編
ワードの機能をどう使えば実務で役立つのか・・・という視点で、資格取得の勉強では得られないノウハウになります。コレを知らないからワードが使いづらい!という点を会話形式で解説していきます。
【第1回】標準のスタイルと段落を知らないとワードは超不便なんです
今回はスペースを使わないで文字の位置揃えを行う方法について説明するね。
前回、段落というのは、ENTERからENTERまでの文のまとまりだって説明したよね。この段落の設定で、行間調整、インデントといった文字の配置の設定を行うんだ。
すなわち段落設定を制すものは、ワードを制す!という事!!
あれ、なんかキャラ変わっていませんか?
アイコン追加したからね!!
●このエントリの内容
文字の位置調整は段落設定で行う
文字の位置揃えは、段落設定のインデントを使うんだ。インデントは色々設定する方法があるけど、ダイアログから設定するのが一番わかりやすくて確実。
ちょっと左右に5字分のインデントを入れてみよう。段落のダイアログボックスランチャーをクリックして、インデントを左右のインデントをそれぞれ5字にする。
段落のダイアログボックスランチャーをクリックします。
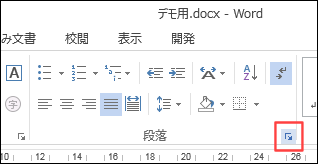
左右のインデントをそれぞれ5字に設定します。
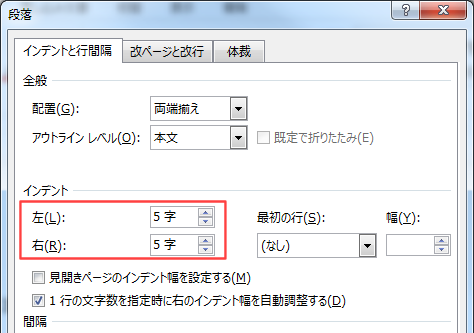
左右に5字分スペースが入ります。

インデントで指定した5字というのは、確か標準スタイルのフォントサイズで5字分という意味なんですよね。
【参考】標準のスタイルの役割と、段落が何かを知ろうとしないからワードが不便になる
基本的にはそうだね。
なんか、ルーラーって言うんですか、余白を入れるときは、ここにある「つまみ」をドラッグするよう言われた気がするんですけど、どれをドラッグするとどうなるかが良くわからなくて、意味不明で結局使いませんでした
ツールバーのインデントはちょっと使いたい場合は便利だけど、右側には入れられないし、ルーラー部のつまみをドラッグする方法だと、つまみが小さくて操作しづらい。こんなところで設定しようとするからイヤになるんだよ。
色々設定できる方法はあるけれど、段落設定から行うのが確実だし楽だよ。
でも設定とか聞くと一歩引いちゃいます。アイコンとかの方がわかりやすいじゃないですか。
え、でもキミ、どちらもわかってなかったよね?
う、それを言われると・・・。
まあ、設定と聞いて拒否反応を起こさない方がいいよね。
パソコンと聞くだけで、わからない、難しいと決めつけて、話すら聞こうとしない人もいるけど、僕から言わせればワードの段落設定なんかより、例えば料理の方がよっぽど手順が複雑だし手間だよ。
ワードの設定なんて10秒位で数回クリックするだけ。クリックの強さで動きが変わるわけでもない。料理みたいに素材の下ごしらえもないし、火加減で味が変わることもない。焦がして失敗する事もなければ、食中毒を起こすこともない。
ワードなんて失敗してもすぐに戻せるし、ちっとも難しく無い。なんで数回クリックするだけの事に拒否反応起こすのか意味不明だよ。
すみません。私、料理も出来ないです。
・・・。なんか、ごめん。
●ルーラー部分のつまみです。
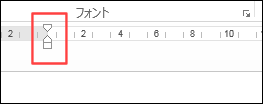
つまみをドラッグして移動することで、インデント、ぶら下げインデント、字下げを指定できますが、ちょっと小さくて設定しづらいのと、どれをドラッグすればぶら下げなのか、字下げなのからわかりづらいです。
●インデントのツールバー
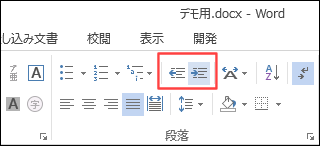
ツールバーからでは、右インデントを入れる事ができません。
色々設定方法はありますが、段落のダイアログから直接字数を指定する方法を覚えるだけで、どんな場面にも対応する事ができます。
ぶら下げインデントを使えば、スペースで位置揃える事が馬鹿らしくなる(はず)
それじゃあ、スペースで位置揃えしなくて済むように、ぶら下げインデントを使って、よくある通知文書の、下記の「記」の部分を作ってみよう。
ぶら下げインデントって何ですか?全然ピンと来ないんですけど。
ぶら下げインデントは、この用語に、この文章がぶら下がる・・・みたいなイメージで覚えておくとイイね。
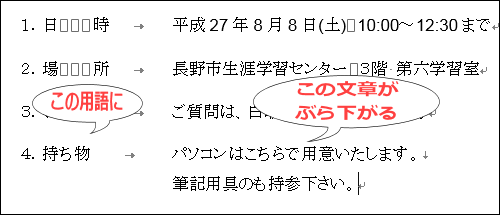
実際に僕が「記」で使っている設定を例にするけど、左右のインデントを5字にし、ぶら下げインデントの幅を9字にするのを図解するとこのようになる。イメージで覚えてね。
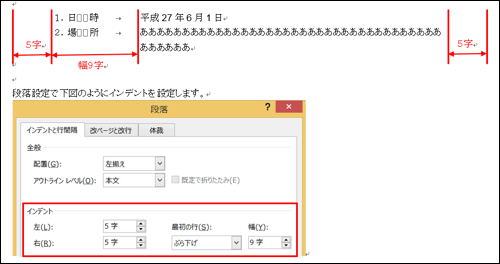
ぶら下げインデントの設定も超簡単。段落設定で、最初の行を「ぶら下げ」にして、幅に字数を指定するだけ。(幅は用語部分の幅になる。)
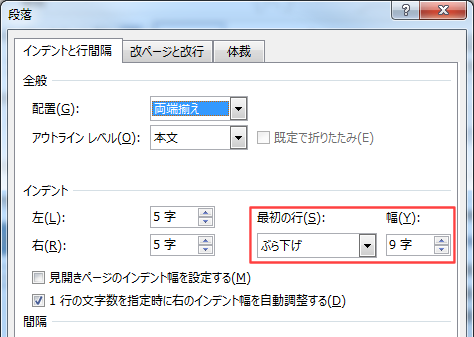
ぶら下げインデントは、用語とぶら下がる文章をTABキーで区切る事で簡単に位置揃えできるんだ。そして段落内で行だけ変えたい場合はSHIFT+ENTERね。
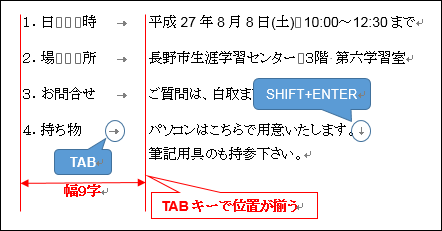
おー簡単にできました。今までスペース連打して何やっていたんだろうって感じです。2行目とか全然位置が揃わなくて、イライラして、もう良いやって妥協してましたよ。
あ、でも項目を追加したい時は毎回いちいち段落設定しなきゃいけないんですか?それじゃあ面倒ですよね?
毎回設定しなくて良いように、スタイルに登録するんだよ。
なるほど。なるほど。
早速教えてもらえる事を期待しているかもしれないけど、スタイル登録の説明の前に、もう少しだけ段落設定の事を説明させてね。
はい。わかりました!!
ぶら下げインデントを使うと、用語とそれにぶら下がる文章の位置揃えが簡単にできるようになります。
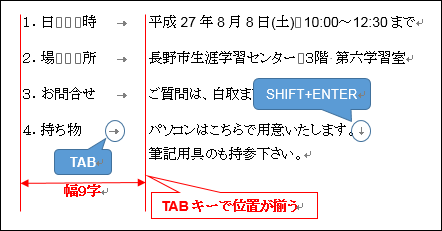
用語と、ぶら下がる文章はTABキーで区切ります。複数行にしたい場合でも、「4.持ち物」と入力した後TABキーを押し、「パソコンはこちらで用意します。」と入力し、SHIFT+ENTERで段落内で行を変え、「筆記用具のみ持参下さい。」と入力すると、簡単に位置揃えができます。
ぶら下げインデントは、契約書や就業規則などの条文を作る際にもとても便利です。左右インデントとぶら下げインデントは是非使いこなせるようになりましょう。(字下げはあまり使いません。)
行間調整も段落設定から(自動調整を解除する)
少し大きなフォントを使うと、行間が広く取られすぎてしまうように、ワードは初期値のままでは行間設定がわかりづらい。この設定も段落設定からできるんだ。
具体的にいうと、フォントサイズを20ptにしたら、行間が広くなりすぎて(2行分とられる)、行間を狭くしようと指定しても全然変更できないって事ない?
そうなんですよ。行間を狭くしようと色々いじってみても、何も変わらないか、今よりひどくなるかのどっちかなんです。
それはね、ワードは初期値のままだと行間を自動調整する設定になっているからなんだ。
自動調整ですか?
そう。ページ設定で行った行数で自動的に行間が調整される。
え、行数なんて指定した事ないですけど?
初期値で設定してあるんだよ!
ページレイアウトのページ設定から確認できる。そしてさらに、文字をグリッド線にあわせる設定になっている。これが原因なんだ。
行数の指定はリボンのページ設定から確認できます。初期値で下図のように設定されています。下図の場合、1ページ38行にするために行間が18ptに調整されるという意味になります。行数を変えると、行送り(行間)も変わります。グリッド線はこの行数にあわせて引かれます。
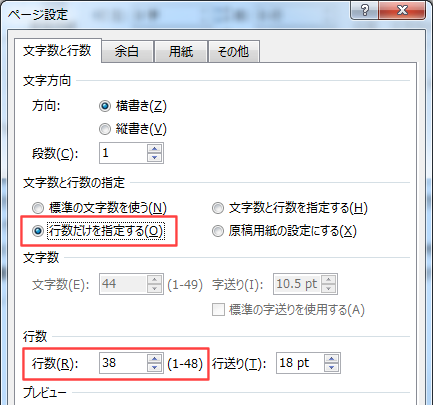
段落の設定で、「1ページの行数を指定時に文字を行グリッド線に合わせる」のチェックが入っていると、行間が自動調整されてしまいます。
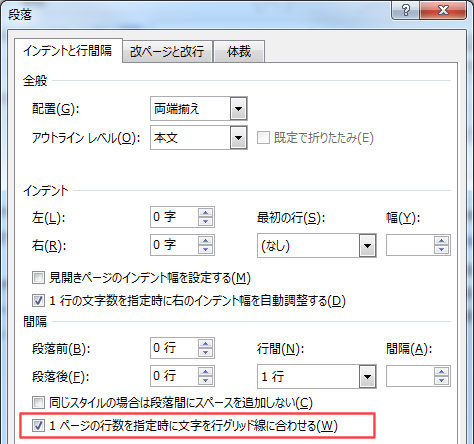
グリッド線って変な横線ですね。グリッド線は印刷できないし、何に使うか意味わかんないです。なんでそんな設定になっているんですかね。親切じゃないなー。
もしかしたら、それがグローバルスタンダードな使い方なのかもね。よく知らないけど。
なんか適当ですねーー。
まあ、グリッド線を活用して作る文書もあるんだけど、それは今は置いておいて、ワードの初期値ではページ設定の行数とグリッド線にあわせて行間が自動調整されるんだ。
だから自分で自由に設定するには、自動調整を解除する必要があるんだ。段落設定のチェックを一つ外すだけ。覚えておいてね。
段落設定の「1ページの行数を指定時に・・・」のチェックを外す事で、行間の間隔で指定された値で調整する事ができます。
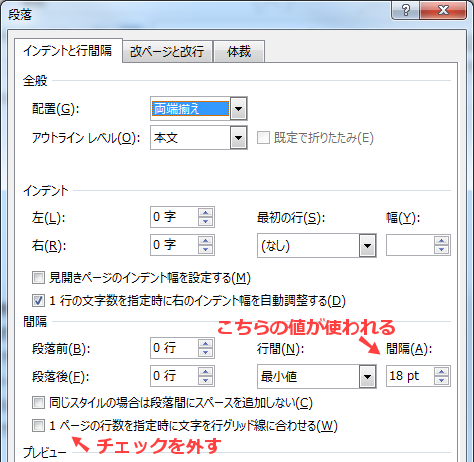
その解除が段落設定からできるんですね?
あたり!
え、でも全部の段落をいちいち解除していかなきゃいけないんですか?100個段落があったら100回?それはテンション下がります。
標準のスタイルだけ自動調整を解除すれば良いんだ。それで基本的には文書全体で自動調整を解除できるはず。前回でも言ったけど標準スタイルは全ての基準になるからね。
おおー、標準のスタイルってできるヤツなんですね。
グリッド線はリボンの表示から、表示のON/OFFを変える事ができます。
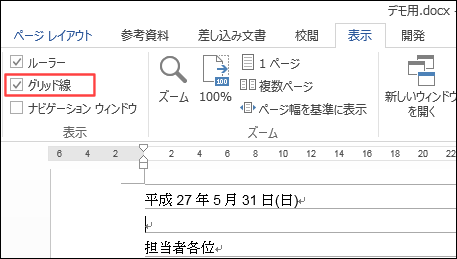
繰り返し使うものはスタイルに登録するべき
なんとなくスタイルの重要性がわかってきました。
ざっくりでも良いから、ここを概念として理解しておかないと、いくら細かい機能を覚えてもラクにならない。
「ここだけちょっとインデント入れたい、色を赤くしたいとか、文字を大きくしたい」とかなら、フォントや段落設定を変更しても構わないけど、繰り返し使うようなものならスタイルに登録するべきなんだ。
繰り返し使うものとか、全ての基準になる標準のスタイルとか、スタイルを使う事が超重要なんですね!!
でも、スタイルの登録って難しいんですか?せっかく段落設定したのに、もう1回やらなきゃいけないんですか?
スタイルの登録は、新規登録の場合は現在の段落の設定を元に作成できるから2度手間にはならないよ。最初に段落設定を行って、表示を確認してからスタイルに登録するのがオススメ。
スタイルに登録したい段落にカーソルを置きます。段落内ならどこでも構いません。
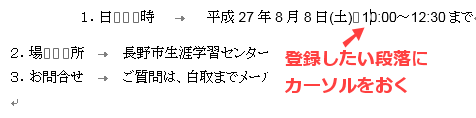
スタイルのダイアログボックスランチャーをクリックします。
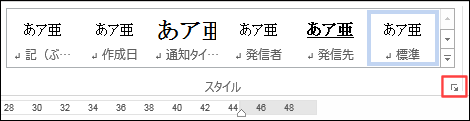
スタイルのウインドウの左下にある、新規作成のアイコンをクリックします。
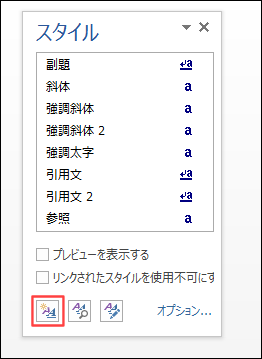
スタイルに登録する際は、名前だけわかりやすいように入力して下さい。値は現在の段落で、基準のスタイルと違うものだけ登録されます。(ウインドウに表示されるので確認して下さい。)
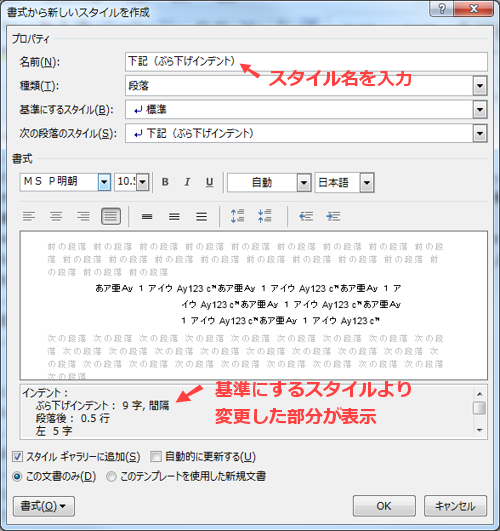
登録すると、スタイルの一覧に表示されるようになります。
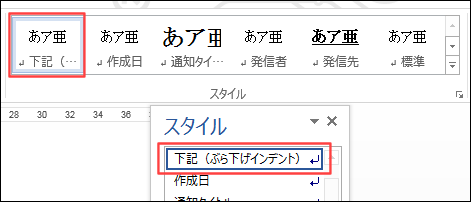
今回は、一度段落設定を行ってから、スタイルに登録する手法をとっています。慣れてくれば、いきなりスタイルの登録から段落やフォントの設定をできるようになります。
こうやってスタイルを作っておけば、ワンクリックで文字の位置も大きさも設定できるんですね。なんて素敵な。これならあのブチョーでもできちゃいますね。あ、でもやらないかな。
・・・。
困った時は標準に戻す!
注意事項としては、スタイルを使って文書作成していると、段落の先頭でBack spaceを押すと、段落設定を打ち消しちゃうから気をつけて。
本当だ。Back space押したら変な風になっちゃいました。

段落番号とかもBack Spaceで消えちゃうんだ。だから段落の先頭文字を消すならDeleteで消すようにした方が良いよ。
でもBack spaceで消すのがクセになっちゃっていて・・・。
これくらいならCTRL+Zですぐに戻せるけど、どうしても困ったら、標準のスタイルに戻してから、再度スタイルを適用するといいよ。
表示が乱れてしまった段落をクリックして、標準のスタイルを適用します。

標準のスタイルが適用されました。
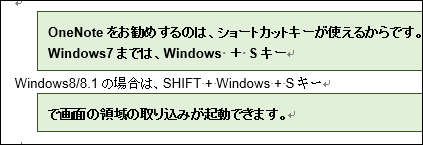
改めてスタイルを適用します。(クリックするだけ)
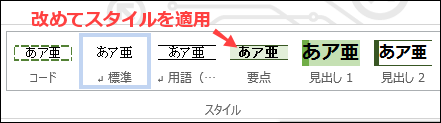
元に戻りました。

スタイルを使っていると、上記のようなスタイルの乱れが起きると戸惑うかもしれませんが、慌てず標準スタイルを適用して、改めてスタイルを適用しなおすという事を覚えておいて下さい。(元に戻すでは対応できない場合もあるので)
行間の自動調整には困っていましたよー。ホント。でも、設定解除はほんの一箇所だけなんですね。
段落番号とか、URLのリンクとか、ワードが自動設定して困っちゃう事が多いんですけど、それも簡単に解除できるんですか?
できるよ!それはまた次回説明するね!
最後に
最後までお読みいただきありがとうございました。
ワードの研修を始めて、ダイアログボックスランチャーを何回も言っていると口が回らなくなり、なんでこんなに長い名称なんだ!と若干憤りを感じている今日このごろです。(これから何回ダイアログボックスランチャーって言うのかな?)
さて、ワードは基礎をしっかり習得しておかないととても使いづらいです。
その代表例が段落設定を知らずにスペースで位置揃えをする使い方です。文章を直すたびにスペースを足したり、消したり。そんなことに人生の数パーセントを費やさないで欲しい。そんな想いがあります。インデントとぶら下げインデントをしっかり使えるようになると、スペースで位置揃えをしなくて済むようになります。
また、スタイルを使い出すと途端にワードが簡単・便利なツールに変わります。以下の点に注意して使ってみていただけると嬉しいです。
- 標準のスタイルは、文書全体の書式設定(文字サイズやフォント)、段落設定(インデント・行間)を行う超重要なスタイル。
- 文書中の複数段落で使う設定ならスタイルを登録する事。
- この文字だけ赤くしたい、大きくしたいという場合は、スタイル登録せずに書式変更する。