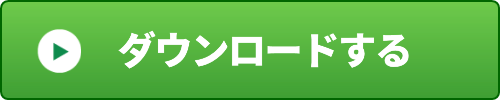禁断のワード技!WORD方眼紙でデザイン経験無しでソレっぽい販促チラシを作成するレシピ
販促用のチラシ作れと言われたけど、専用グラフィックデザインソフトなんて無い。あっても難しくてとても使えない、今から使い方勉強する気もないし。どうしよう。
ちょっと待って下さい。いつもあなたの側に居てくれるワード君をお忘れですか。販促用チラシや案内などを「それっぽく作る」ための禁断のワード方眼紙技をお教えいたします。普段気むずかしいワード君が少し好きになるかも知れません。ですが、この技は危険ですので決して乱用はしないで下さい。
チラシを作るのに必要な機能も紹介します。
- デザイン経験全く無しでも、それっぽいチラシが作れます。
- WORD方眼紙って?どうやって設定するの?
- 手間を省くために「標準」スタイルを変更しておこう
- オブジェクトの設定(文字の折り返しと図の圧縮)
- オブジェクトの重なり順序を変える
- 背景の削除やトリミングをマスターしよう
- グループ化してまとめて移動させる
- 見栄えを良くするコツ?!
- 王道ではない方法なので、使い方に注意して下さい!
- 最後に
- チラシのサンプルと方眼紙の白紙をダウンロード
設定や操作を動画にもまとめています。記事とあわせて視聴していただくと理解が深まります。
チラシ制作目的だけでなく、WORDで頻繁に使用するオブジェクト関連の設定や操作の多くをご理解いただけます。
複雑な背景の削除もできます!
デザイン経験全く無しでも、それっぽいチラシが作れます。
これらは私が初めて作ったチラシです。私には全くデザイン経験がありません。見よう見まねで適当に作ってみました。なんとなく「それっぽく」見えませんか?もちろんプロから見たら改善点は多いと思いますが、自分では上出来だと思っています。
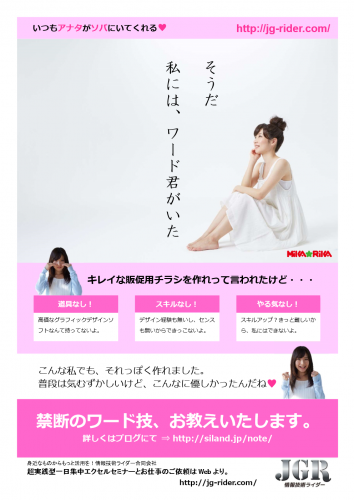
MIKA☆RIKAさんのフリー素材使わせてもらってます。感謝!
デザイン素人でも、これくらいのチラシがぶっつけ本番ですぐ作れてしまう技になります。
エクセル方眼紙は度々ネットで話題になりますが、まったく話題にならないワード方眼紙を使います。
以下より実際のワード文書と白紙テンプレートがダウンロードいただけます。ご自由にお使い下さい。Word2007以上でお使いいただけます。
WORD方眼紙って?どうやって設定するの?
WORD方眼紙というのは私が勝手にそう呼んでいるだけです。
グリッド線を格子状に表示させ、オブジェクト(画像や図形)をそのグリッド線にあわせて配置できるようになるため位置揃えがしやすくなります。
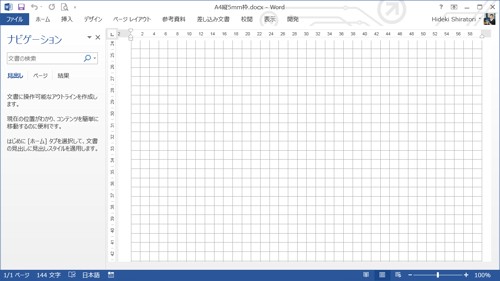
グリッド線の設定はリボンの「ページレイアウト」から配置→グリッドの設定を選択します。(右端にあります)
設定は下図を参考にして下さい。一番重要なのはグリッド線の設定で文字と行の間隔になります。正方形にしたい場合は文字数では設定が難しいので、文字・行ともに間隔を5mmとして下さい。単位(mm)まで入力して下さい。もう少し細かくしたい場合は、2.5mmとすると良いでしょう。
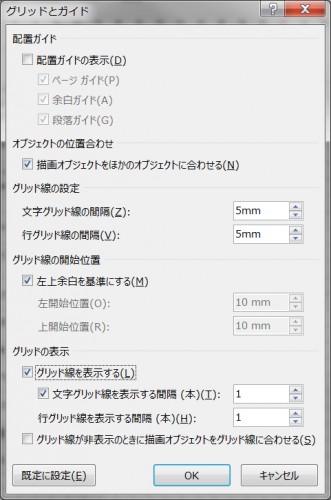
ページ設定も行っておきます。
チラシは上下左右の余白を少なめに取ります。グリッド線の間隔にあわせて微調整はして下さい。
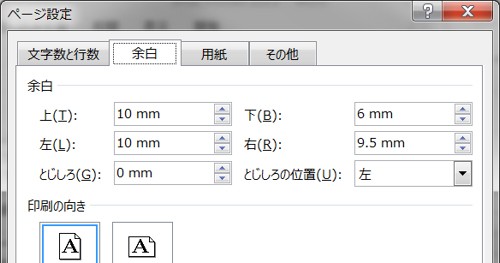
グリッド線を表示させると、オブジェクトのサイズや間隔を揃えやすくなります。(下図は0.5文字間隔でグリッド線を設定しています。)
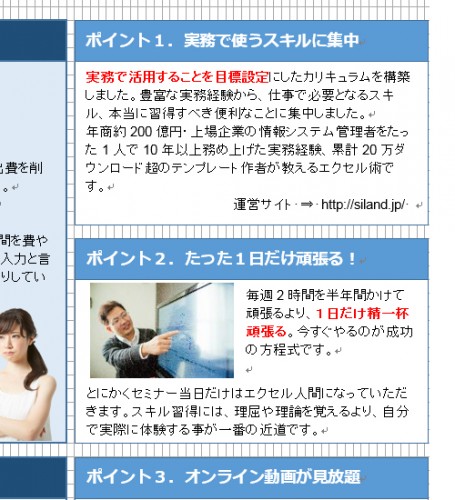
このグリッド線にあわせて、画像や図形オブジェクトを配置していく。といった形でチラシを作成していきます。
手間を省くために「標準」スタイルを変更しておこう
図形を挿入しその中に文字を入力していく形になります。
WORDの初期値の段落設定では使いづらいので、文字のサイズや段落の設定を変更しておきます。
まずは、リボンのホームから、標準のスタイルを右クリックし変更を選択します。
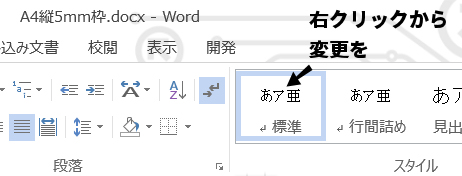
書式でフォントとフォントサイズを設定します。文字が多いときは少し小さめにしておくと設定変更の手間が省けます。
続けて行間も調整します。ダイアログの左下の書式をクリックし「段落」をクリックします。
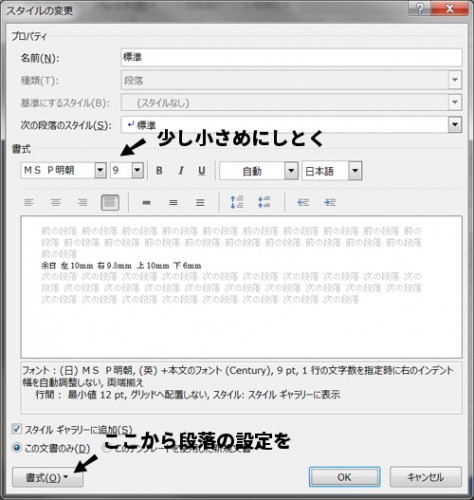
1ページの行数を指定時に・・・のチェックを外して下さい。あとはフォントサイズにもよりますが、行間を最小値の間隔を12ptを目安に設定しておくと良いです。
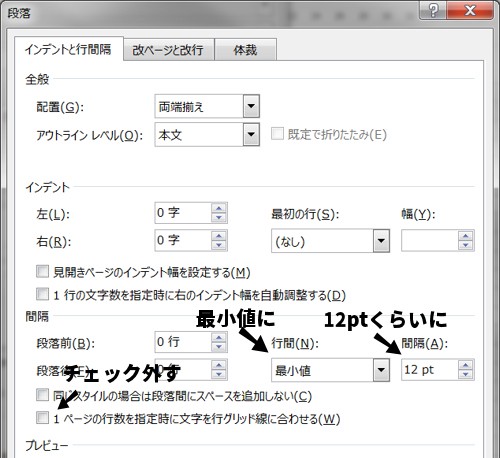
標準スタイルを変更しておくと、テキストボックスの図形を追加した際の初期値になりますので、もっとも良く使う書式設定をしておきましょう。
メイリオなどのフォントは最小にしても行間を広くとられてしまうので、狭くしたい場合は行間を「固定値」にし間隔を調整して下さい。固定値にすると、大きなフォントサイズにすると文字が半分しか表示されなくなるので注意して下さい。
オブジェクトの設定(文字の折り返しと図の圧縮)
挿入したオブジェクト(図形や画像)を、自由自在に配置したい場合、文字の折り返し設定を前面(または背面)にして下さい。
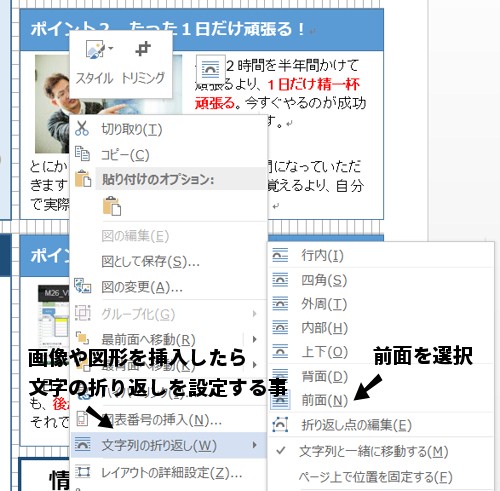
サイズの大きな写真を追加すると、ワードのファイルサイズも大きくなります。メールで送信するような場合には図の圧縮を行っておくと良いでしょう。オブジェクトをクリックし、図ツールの書式より、図の圧縮を行います。
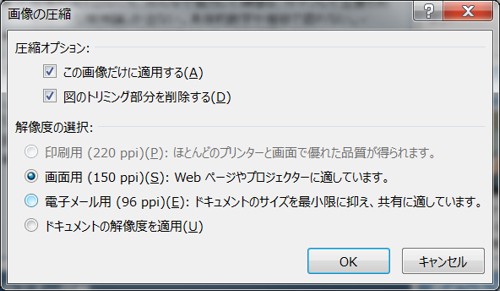
オブジェクトの重なり順序を変える
人物写真を吹き出しの前面に表示させる方法を説明します。
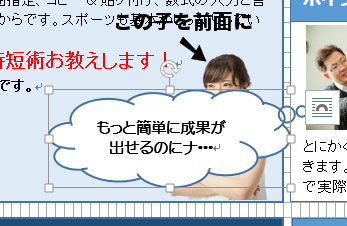
人物写真を右クリックし、最前面へ移動→最前面へ移動をクリックします。
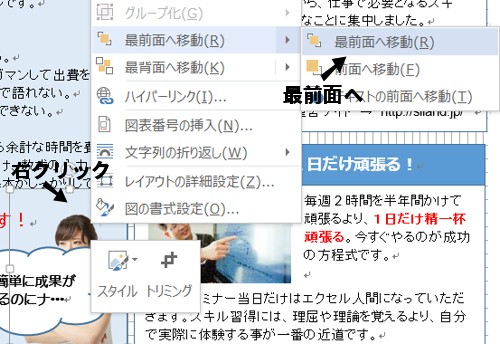
すると、吹き出しの前に人物写真を表示させる事ができました。

どちらかと言うと、後ろにあるものを前面(最前面)に表示させる、という方法がやりやすいかと思います。
なお、グループ化がされていると、重なり順序を変更できないので注意して下さい。
背景の削除やトリミングをマスターしよう
ここでは背景の削除と、トリミングについて説明します。背景の削除はWord2010以降からの機能になります。
まず挿入した画像をクリックします。

図ツールの書式から、背景の削除をクリックします。
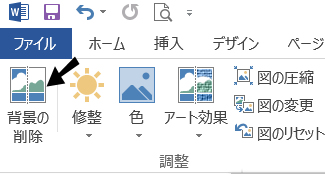
すると、自動判別した削除する背景をピンクで表示します。
自動判別ではウエストあたりまで背景と判断されてしまっています。
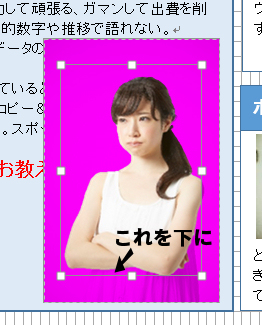
範囲を少し広げると、だいぶ良くなりました。ちょっと欠けている部分もあります。更に調整もできるのですが、トリミングで削ってしまうので、ここでは何もしません。
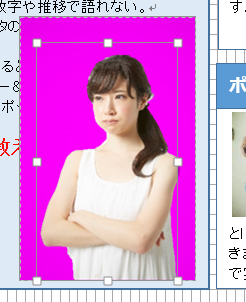
変更を保持するだけで、簡単に背景を削除する事ができます。なお、こんなに簡単に背景を消せるのは、消しやすいように単色の背景になっているからです。
保持する領域としてマーク、削除する領域としてマークで、更に細かく調整もできますが、ごちゃごちゃしている背景を消すのはワードでは難しいかも知れません。
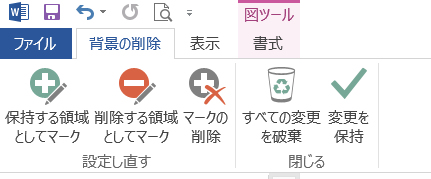
続いて、ウエストまであると縦に長いので、肘から上だけにするようにトリミングします。
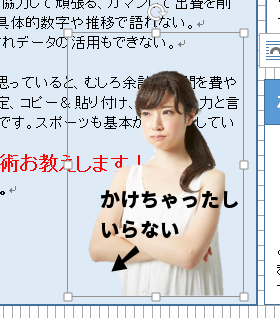
図ツールの書式から、トリミングをクリックします。
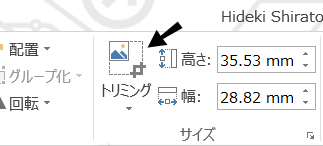
黒いバーをドラッグし必要な部分だけ表示されるようにします。
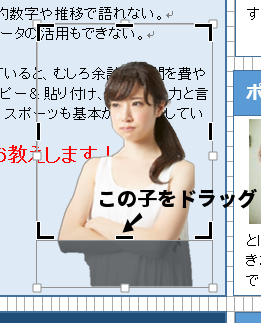
最後に彼女の位置を移動させて完成です。

グループ化してまとめて移動させる
オブジェクトを多数使うと、ひとまとまりをグループ化させておくと配置を変えたい、同じものを複数作りたい時に便利です。
逆に前述までの図の圧縮や、サイズの変更ができなくなるので、必要に応じておこなって下さい。
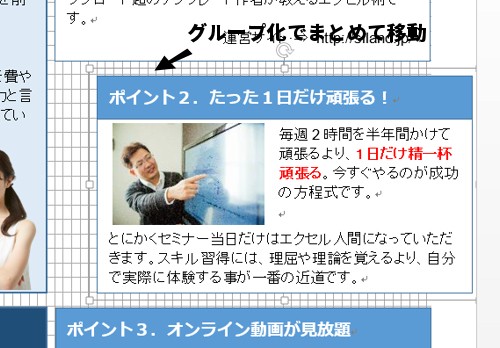
SHIFTを押しながらグループ化したオブジェクトをクリックし、最後に右クリックします。(右クリックは必ずオブジェクトの上で行って下さい)
グループ化→グループ化を実行します。
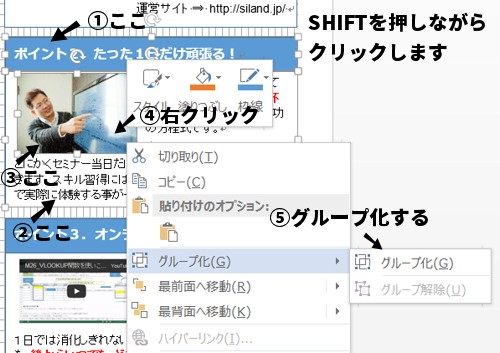
グループ化されているものを解除したい場合は、グループ化解除を行います。
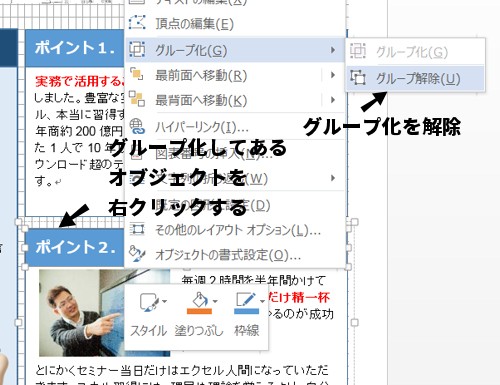
見栄えを良くするコツ?!
私がデザインについて語るのはおこがましいので、気をつけている点だけ簡潔に書きたいと思います。と言いましても、あまり多くの色を使わない、オブジェクトのサイズを揃えるという点くらいです。
フォントはメイリオをよく選択します。Word2007以降ですと同系統の色を選択しやすいので、あとはこの方眼紙技でサイズや位置揃えができるようになれば、それなりの物ができるようになると思います。
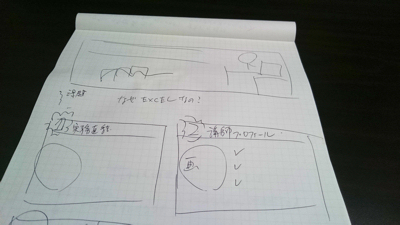
なお、こういったチラシ制作に限らず何かを作るときは、最初はこのように手書きで大体の構成や配置などを考えてから作るようにしています。
作りながら、原型を留めないくらい変わってしまう事もありますが。
Google先生で「チラシ」や「販促チラシ」で画像検索をかけ、色々参考にもしています。
王道ではない方法なので、使い方に注意して下さい!
私が危惧しているのが、このWORD方眼紙で色々な申請書が作られてしまわないか・・・です。
オブジェクトの配置がしやすくなりので作るのは楽かもしれませんが、コレ本当に文字入力が大変なので、チラシや案内のように「印刷して終わり」というモノだけに限定して使って下さい。
ワード本来の使い方ではなく、どちらかと言うと邪道な使い方になります。そう理解した上で使って下さい。
WORDが本当に便利なのは、しっかりスタイルやアウトラインを設定した文書になります。
以下のテンプレートのような王道の使い方もしっかり理解しておくと良いかと思います。