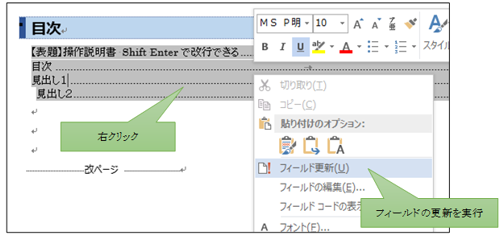Word文書ではスタイルを活用すべき3つの理由
Wordはなかなか曲者で、Wordが嫌で何でもExcelで作成する人もみかけます。気持ちはとってもよく分かるのですが、それでも長文を構成を考えながら書くにはWordの方が便利な部分も多いです。
私の場合、操作マニュアル、運用マニュアルといった類の文書を作成しますが、その際に使用しているのがスタイルです。ある程度のページ数になるような文書であれば、スタイルは必須だと思っていて、私の作成したマニュアル用テンプレートを元に、その利便性を解説していきたいと思います。(スタイルの定義のしかたではありません)
その1.ナビゲーションが便利
Word2010からナビゲーションウインドウという機能が追加されました。これが、なかなか便利な機能で、スタイルで「見出し」に設定した段落が索引として表示されます。索引をクリックすると、該当のページに移動しますし、ドラッグ&ドロップする事で構成の変更も可能なため、通常の印刷レイアウト画面でもアウトライン編集に近い形で文書作成ができます。
ナビゲーションウインドウを表示させる。
ナビゲーションウインドウが表示されていない場合は、表示から「ナビゲーションウインドウ」のチェックをONにしてください。(Word2010からの機能です。)
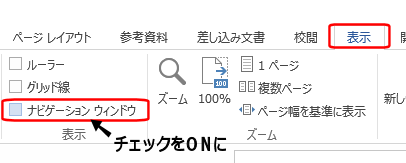
見出し部分を書き出しながら全体の構成を考える事ができます
スタイルに定義された「見出し1~見出し4」にはアウトラインレベルを設定してあるので、ナビゲーションウィンドウを見ながら、いわゆるアウトライン編集に近い形で文書の作成ができます。
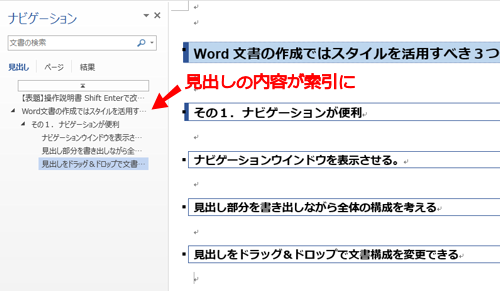
私の場合、はじめに見出しを書き出し、文書全体の構成を考えてから詳細を作成していきます。
見出しをドラッグ&ドロップで文書構成を変更できる
見出しをドラッグ&ドロップで文書構成をまるっと移動できます。対象範囲になるのは、次の同一レベルの見出しまで。例えば、スタイルで「見出し2」に設定した場合、次の「見出し2」の前の段落までをそっくり移動できます。
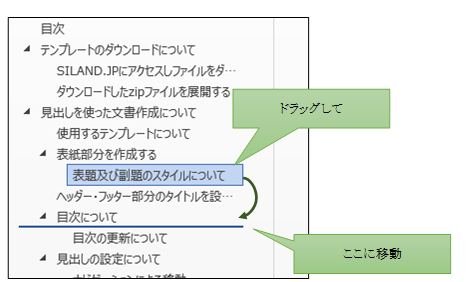
その2.フォントなどの見栄えを一括で設定(修正)できる。
スタイルを定義して便利な点は、同じスタイルを定義してある段落のフォントを一括修正できる事です。また、公開しているテンプレートは、あえて汎用的に使用できるフォントを選択しているため、格好良いフォントをお持ちの方は、以下を参考に一括してフォントをしてみてください。また違った雰囲気になります。
スタイルの変更方法
ホームから変更したいスタイルを右クリックし、変更をクリックします。文書全体のフォントを変更したい場合は「標準」のスタイルを選択してください。
書式の変更は、その文書全体のスタイルに対して一括で行う事ができます。
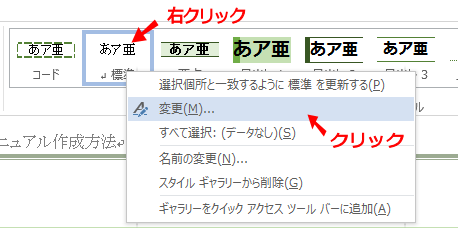
フォントと行間を一括修正する
日本語のフォントを修正したい場合はこのダイアログから設定します。(英数字も変更できますね)。
Wordの場合、日本語フォントと半角英数字は別フォントを選択できるため、一括して全てのフォントを修正したい場合、行間を調整したい場合、網掛けの色を変更したいような場合は、ダイアログ左下の書式ボタンをクリックします。
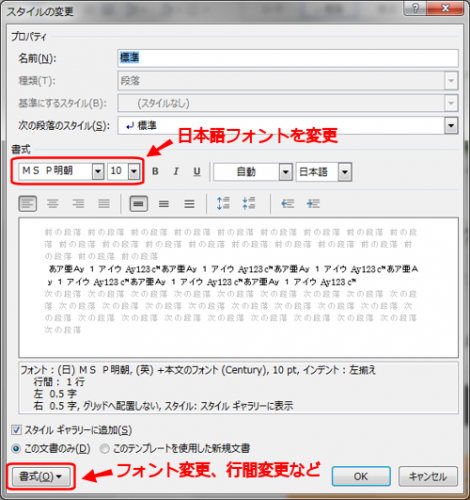
書式ボタンをクリックし、変更したい項目をクリックします。
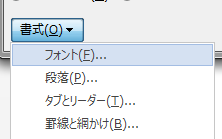
変更したい場合は、以下を参考にしてください。
- フォント:フォント種類、サイズ、色などを変更する場合
- 段落:行間を調整したい場合
- 罫線と網掛け:見出しの罫線や色を変更したい場合
その3.目次作成が簡単
見出しに設定した段落から目次を作成する事ができます。Wordのデフォルトではレベル3(見出し3)まで作成するようになっていますが、マニュアル用テンプレートでは、レベル2(見出し2)までの目次を作成するようにしています。あまり細かいレベルまで目次を作りたくない、その逆にもっと目次を増やしたい場合は、以下を参考にしてみてください。
目次の作成方法
目次を挿入したい箇所にカーソルを移動しておき、リボンから「参考資料」→「目次」→「ユーザー設定の目次」を選択します。
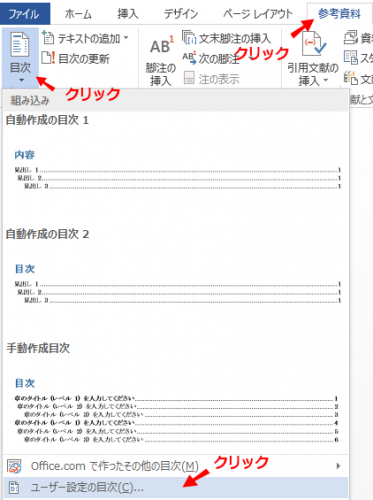
レベル2(見出し2)までの目次を作成したい場合は、アウトラインレベルを2に変更します。(マニュアル用テンプレートでは、見出し2がアウトラインレベル2となるようにスタイルを定義してあります。)
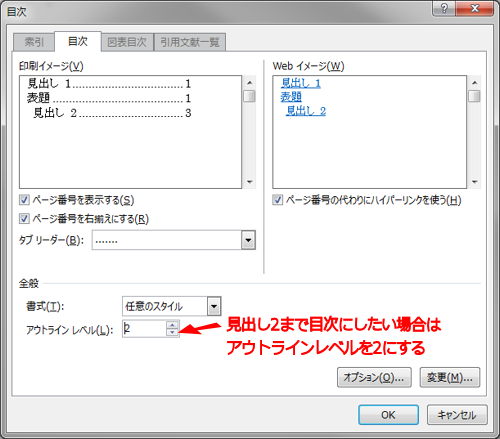
あまりこだわらなければ、特に設定をいじる事なくこれで目次が自動作成されます。作成された目次は、WordではCTRLを押しながらクリックすると該当箇所にジャンプします。(ナビゲーションウィンドウの方が便利)
またPDFに変換した場合でも、きちんとハイパーリンクが貼られるので、ある程度ページ数のある文書であれば目次を作成する事をお勧めします。
作成した目次の更新方法
目次作成後に文書を修正し、ページ番号や見出しの内容が変わってしまった場合、手動での更新が必要になります。
目次の更新の際は、目次が表示されている箇所を右クリックし、フィールドの更新を選択し、「目次を全て更新する」を選択して実行してください。