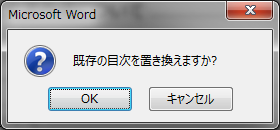Wordの目次の見栄えを少しキレイにしてみよう!
Wordで自動作成された目次は、そのままだと見づらいですね。私も(面倒なので)あまりいじって来なかったのですが、せっかくキレイにマニュアルを作成しても、目次が台無しにしている感が否めませんでした。少しいじるだけでも結構キレイに整える事ができたので、ここで設定方法をまとめておきます。
作成済みの目次の見栄えを整える
一度作成してしまった目次の見栄えを調整する方法になります。新規で目次を追加する場合、目次を作り直す場合については後述します。
見出し1のフォント変更
全ての見出しをいじるとごちゃごちゃしてしまうので、見出し1部分に絞ってフォントを変更します。
見出し1の内容が表示されてる段落を「右クリック」し、フォントを選択します。
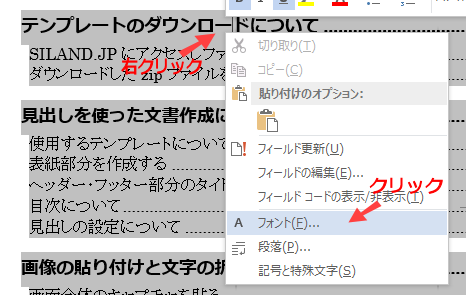
フォントを修正します。本文と統一感を持たすように、見出し1のフォントをメイリオにし、サイズの変更とボールド(強調)の設定を行います。
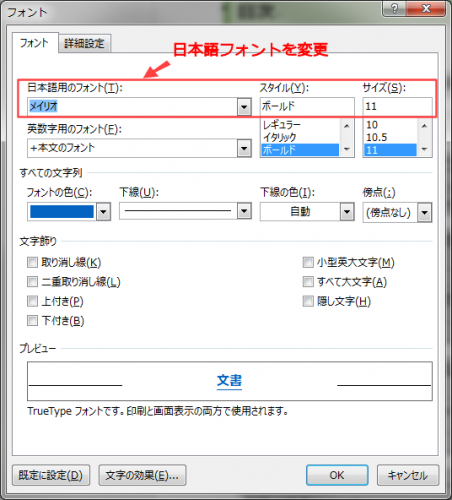
見出し1の段落前に余白を入れる
フォントをメイリオにすると、ある程度余白が入るのでコレは行わなくても良いかもしれません。ただ、見出し2を多く使っている場合、見出し1と見出し1の間に少し余白が入ると見やすいです。
見出し1の内容が表示されてる段落を「右クリック」し、段落を選択します。
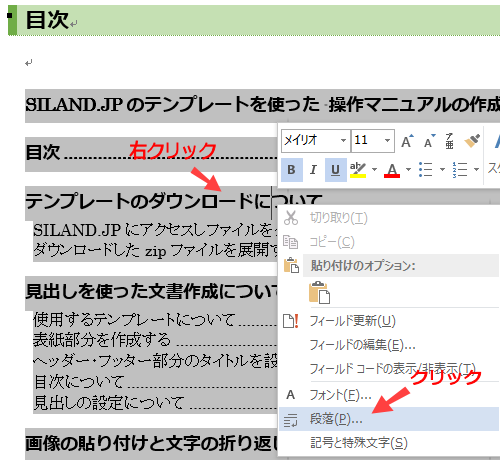
間隔で段落前に0.5行を設定します。段落前に入れるのがコツです。
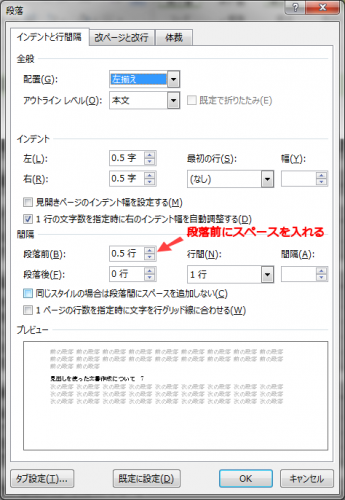
左側のインデントを調整したい場合もここで調整して下さい。例えば、見出し1は左端から1字分インデントをとって表示されるようになっていますが、もう少しインデントを増やしたい場合は、左インデントを2字に変更します。
目次を新規に追加または再作成したい場合
もっとうまい方法もありそうですが、アウトラインレベル2までの目次を作成した後、やっぱりアウトラインレベル3までに変更したい場合、は新規作成と同様の手順で目次を作成してみて下さい。
最後に既存の目次と置き換えするかどうか?以外は、新規で目次を追加する場合と手順は変わりませんので併せて解説します。
すでに目次がある場合、目次内にカーソルを移動させておきます。
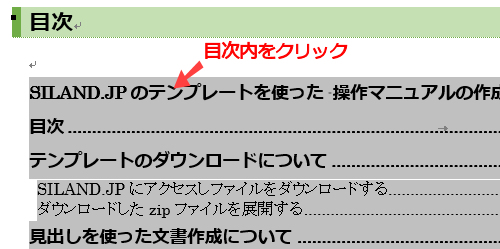
リボンの参考資料から、目次→ユーザー設定の目次を選択します。
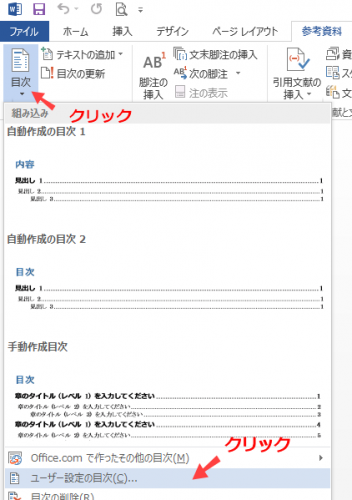
アウトラインレベルの設定を行います。また変更ボタンをクリックすると、目次のフォントやインデントなども変更できます。
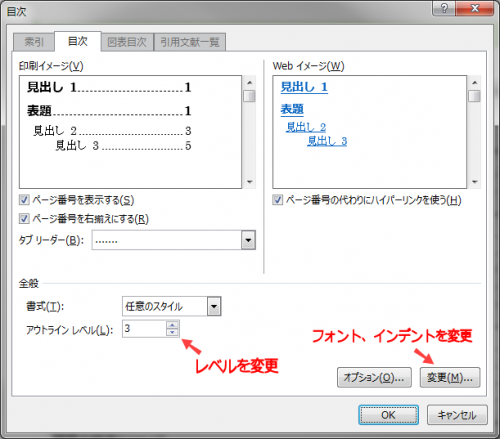
アウトラインレベルに対応した目次の設定変更ができます。
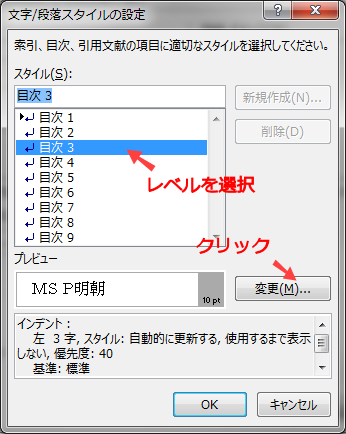
すでに目次がある場合、既存の目次と置き換えるかの確認がありますので、OKを選択して下さい。