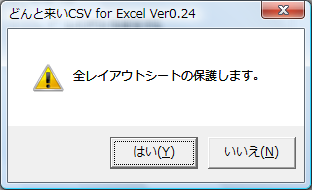特殊設定について
特殊設定では、ブック及びシート間のレイアウトの複写、シート保護の解除、バージョン情報の表示などを行います。
レイアウトの複写は、バージョンアップ時のデータ移行や、書式だけ変えたレイアウトを複数作りたい場合などに使用をお勧めします。複写処理は対話形式で実行できます。
特殊処理の起動について
機能ボタン部の「特殊設定」ボタンをクリックしてください。特殊設定のダイアログが表示されます。
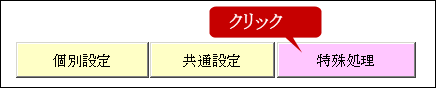
レイアウトの複写を実行する
レイアウトの複写は、違うブックから、このシートから、全レイアウト、指定レイアウトのどの組み合わせでも指定ができます。
対話形式で処理を選択できますが、少々メッセージが長く分かりづらいため、よく確認しながら処理を選択して下さい。
ブック間の全レイアウトの複写を実行する
ここでは、違うブック(ファイル)から全レイアウトを複写する方法を解説します。ソフトウェアのバージョンアップ等により作成したレイアウトを移行したい場合に使用してください。
1.レイアウトの複写を実行します。
特殊処理を起動し、「レイアウトを複写する」を選択し「実行」をクリックします。
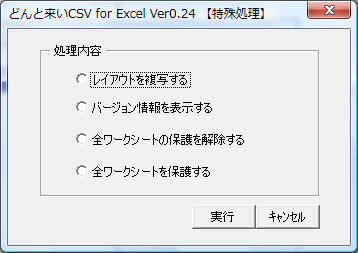
2.実行の可否を選択します。
「はい」を選択してください。

3.複写元を「他のブック」とします。
「はい」を選択してください。別ブックからレイアウトの複写を行います。(「いいえ」を選択すると現在のブックの別レイアウトを複写します。)
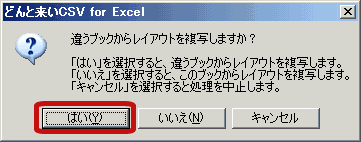
4.複写元のファイル名を指定します。
ダイアログから複写元のファイル名を指定してください。
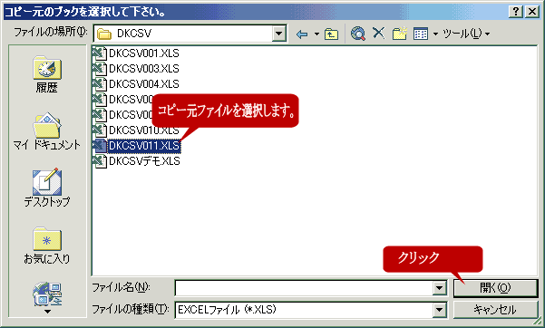
5.全てのレイアウトを複写するかどうか選択します。
「はい」を選択すると全レイアウトの複写を実行します。「いいえ」を選択すると指定したレイアウトのみの複写を実行します。
ここでは全レイアウトを複写する設定を解説しているので「はい」を選択します。
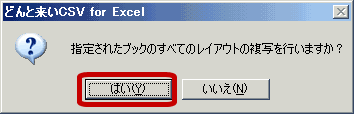
6.共通設定も複写するかどうか選択します。
「はい」を選択すると共通設定も複写します。
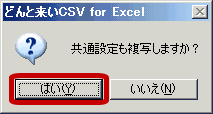
7.複写処理が終了します。
確認のメッセージが表示されますので「OK」をクリックしてください。
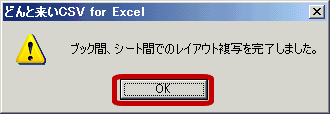
指定したレイアウトの複写を実行する
ここでは、同一ブック内(別ブックでも可)のレイアウトを複写方法を解説します。
例えば、売上明細参照用のレイアウトを色々な形で照会したいような場合、再度簡単設定からレイアウトを作成するより、レイアウトの複写を行った方が効率的に使用できます。
1.レイアウトの複写を実行します。
特殊処理を起動し、「レイアウトを複写する」を選択し「実行」をクリックします。
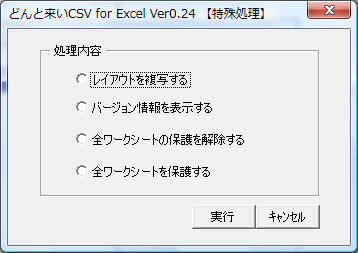
2.実行の可否を選択します。
「はい」を選択してください。

3.複写元を「現在のブック」に指定します。
「いいえ」を選択してください。現在のブックの別レイアウトを複写します。(別のブックから指定することも可能です。その場合は「はい」を選択して下さい。)
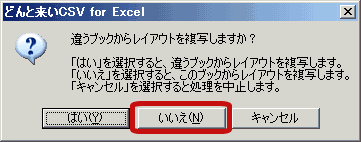
4.複写元のレイアウトを指定します。
ダイアログより複写元のレイアウトを選択して下さい。
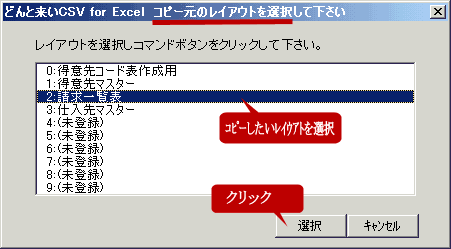
5.貼付先のレイアウトを指定します。
貼付先のレイアウトを選択して下さい。「未登録」のレイアウトを選択して下さい。登録済みのレイアウトにも貼り付け可能ですが、その際は既存のレイアウトは上書きされてしまいますので注意して下さい。
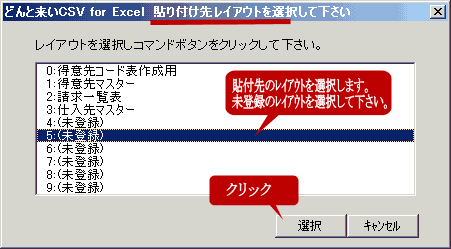
コピー元のレイアウトと、コピー先レイアウトの指定は、同じ画面で分かりづらいですが、メッセージのタイトルにコピー元の指定なのか、コピー先の指定なのか記載してあるので確認願います。
6.複写処理が終了します。
確認のメッセージが表示されますので「OK」をクリックしてください。
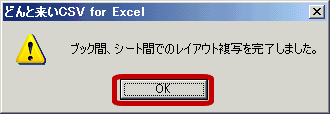
バージョン情報の表示について
特殊処理を起動し、「バージョン情報を表示する」を実行します。
現在お使いの、どんと来いCSV for Excelのバージョンを確認できます。
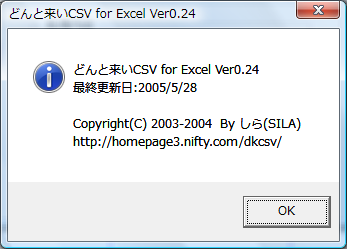
全シートの保護及び保護の解除について
全シートの保護解除について
特殊処理を起動し、「全ワークシートの保護を解除する」を実行します。
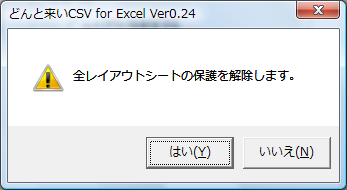
レイアウトの詳細設定を編集するにあたり、シート保護がされていると不便な際に実行して下さい。
ただし保護を解除した場合は、コマンドボタンを消してしまったり、ワークシートの構成を変更してしまった場合など、正常に動作しなくなる可能性があるので注意して下さい。
全シートの保護設定について