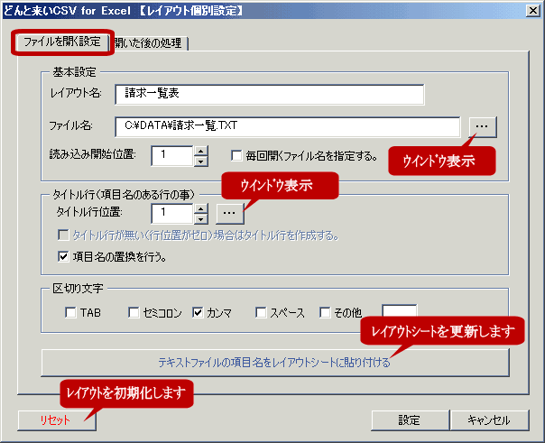個別設定について
個別設定は、CSVファイルを開くためのレイアウトそれぞれに行う設定です。個別設定ではCSVファイルを開く設定や開いた後の動作設定を行います。レイアウトは1ファイル最大10個登録できます。ほとんどが「簡単設定」で設定可能です。
個別設定の起動
機能ボタン部の「個別設定」ボタンをクリックしてください。個別設定のダイアログが表示されます。
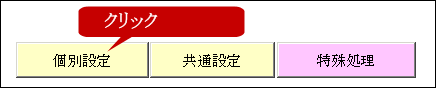
『個別設定』よりCSVファイルを開く設定を作成する
個別設定を起動し、「ファイルを開く設定」よりCSVファイルを開く設定を作成する事ができます。
設定画面の説明
基本設定のグループ
基本設定のグループでは、開くCSVファイルについての設定になります。レイアウト名とファイル名は、個別設定のダイアログを表示しなくても、直接ワークシート上で編集できるようにしています。
| 項目 | 説明 | 簡単1 | 簡単2 |
|---|---|---|---|
| レイアウト名 | どのCSVファイルを、どのような目的で開くためのレイアウトなのか、解りやすいようにユニークな名称を入力して下さい。 | ○ | - |
| ファイル名 | どのCSVファイルを開くのか入力して下さい。直接入力もできますが、ダイアログより選択する事をお勧めします。 パスを省略しファイル名だけにすると、どんと来いCSVと同じフォルダにあるファイルを開くようになります。 |
○ | - |
| 読み込み開始位置 | CSVファイルの任意の行から読み込む事も可能です。よくわからない場合は「1」にしておく事をお勧めします。(1行目から読み込みます。) | ○ | - |
| 毎回開くファイルを選択する | CSVファイル形式は同じだが、毎回違うファイル名で開きたい場合、このチェックをONにしておくと、CSVファイルを開く際ファイル名を選択できるようになります。 | - | - |
タイトル行グループ
CSVファイルのタイトル行についてと、Excelに取り込んだ後のタイトル行の処理についての設定になります。タイトル行を見て判断している機能が多いので、特にタイトル行位置が重要になります。
| 項目 | 説明 | 簡単1 | 簡単2 |
|---|---|---|---|
| タイトル行位置 | CSVファイルのタイトル行(項目名として使用している行)を指定します。0にするとタイトル行はなしという設定になります。直接入力もできますが、ダイアログより選択する事をお勧めします。 | ○ | - |
| タイトル行が無い(行位置がゼロ)場合はタイトル行を作成する | チェックをONにすると、CSVファイルを開いた後にタイトル行を作成するようになります。任意の行からCSVファイルを開きたい場合などに重宝すると思います。 | ○ | - |
| 項目名の置換を行う | CSVファイルを開いた後に、項目名を任意の文字に置換することが可能になります。チェックをONにすると、CSVファイルを開く際、レイアウトシートとCSVファイルの項目名をチェックしますので、誤ったファイルを開くと警告がでるようになります。従って置換の必要性が無くてもチェックをONにする事をお勧めします。 | ○ | - |
その他
| 項目 | 説明 | 簡単1 | 簡単2 |
|---|---|---|---|
| 区切り文字 | 通常カンマにチェックを入れてください。任意の文字を区切り文字としたい場合は、「その他」にチェックを入れテキストボックスに区切り文字を入力してください。 | ○ | - |
| レイアウトシートへの貼付ボタン | 指定したCSVファイルの項目名をレイアウトシートに貼り付けます。既存のレイアウトは上書きされてしまうので、既にレイアウトを作成してある場合には実行に注意してください。 | ○ | - |
| リセットボタン | 現在開いているレイアウトシートが初期化されます。レイアウトクリアされ、個別設定は初期値に戻ります。実行には注意してください。 | - | - |
『個別設定』より指定したブックに取り込む設定をする
個別設定を起動し、「開いた後の処理」のタブをクリックします。CSVファイルを開いた後の処理、主に指定したブックに貼り付ける設定を行います。
設定画面の説明
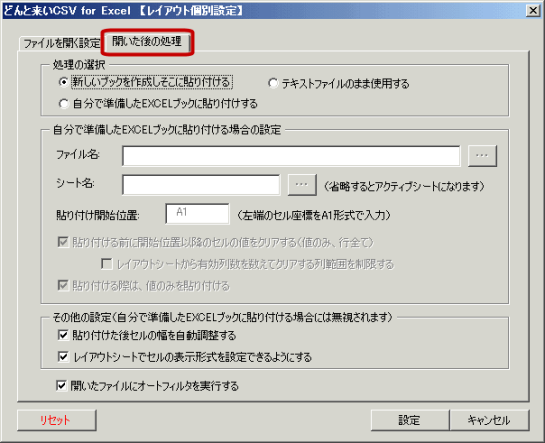
処理の選択
ラジオボタンからの選択になります。初期値は元のCSVファイルを壊さないよう、新規ブックを作成し取り込む設定になっています。
| 項目 | 説明 | 簡単1 | 簡単2 |
|---|---|---|---|
| 新しいブックを作成しそこに貼り付ける | 初期値です。誤ってCSVファイルのまま保存してしまい計算式が保存されなかったり、元のCSVファイルを上書きしてしまう事がありません。 | - | - |
| テキストファイルのまま使用する | CSVファイルの行数が多く、開くまでに時間がかかるような場合に指定する事をお勧めします。 | - | - |
| 自分で準備したEXCELブックに貼り付ける | 毎回決まったページレイアウトを作成するような利用方法をされる場合に指定する事をお勧めします。(あらかじめページレイアウトを作成したEXCELブックを作成して下さい。) | - | ○ |
自分で準備したExcelブックに貼り付ける設定
既存Excelブックの指定位置に取り込むための設定になります。ルーチンワークを想定し、既存ブックに取り込む前にセルの値をクリアする設定の辺がわかりづらくてスミマセン。(力不足です)
| 項目 | 説明 | 簡単1 | 簡単2 |
|---|---|---|---|
| ファイル名 | どのExcelブックに貼り付けるのか入力して下さい。直接入力もできますが、ダイアログより選択する事をお勧めします。 パスを省略しファイル名だけにすると、どんと来いCSVと同じフォルダにあるファイルを開くようになります。 |
- | ○ |
| シート名 | 貼り付け先のワークシート名を指定してください。直接入力もできますが、ダイアログより選択する事をお勧めします。省略するとブックを開いた時点のアクティブシートに貼り付けられます。 | - | ○ |
| 貼付開始位置 | 開始位置のA1形式で入力してください。範囲ではありません。 | - | ○ |
| 貼り付ける前に開始位置以降のセルをクリアする | チェックをONにすると、貼り付け開始位置以降の行~最終行までの値をクリアします。(書式や罫線は消えません。) | - | ○ |
| レイアウトシートから有効列数を数えてクリアする列範囲を制限する | チェックをONにすると、クリアする範囲を行全体から列の範囲を制限できます。列の範囲は、貼り付け開始位置からレイアウトシートで削除以外の項目数を加算したものになります。 | - | ○ |
| 貼り付ける際は値のみ貼り付ける | 普通に貼り付けてしまうと、折角の書式設定が無意味になってしまうので、基本的にはチェックをONの状態にしておいてください。 | - | - |
その他の設定
その他のCSVファイルを開いた後の処理になります。「その他の設定」グループでは、既存ブックに取り込む設定の場合は、既存ブックの書式などを壊したくないので、無視する仕様になっております。オートフィルタは既存ブックに取り込んだ場合でも機能するので、ちょっと仲間はずれな感じになってしまっています。
| 項目 | 説明 | 簡単1 | 簡単2 |
|---|---|---|---|
| 貼り付けた後セルの幅を自動調整する | チェックをONにする事をお勧めします。セル幅の自動調整を行うようになります。 | ○ | - |
| レイアウトシートでセルの表示形式を設定できるようにする。 | チェックはONにしてください。 | - | - |
| タイトル行でウインドウ枠を固定する。 | チェックはONにすると、タイトル行位置でウインドウ枠を固定します。(Version0.14からの機能です。) | ○ | - |
| 開いたファイルにオートフィルタを実行する。 | チェックはONにすると、オートフィルタを実行します。ただし既にオートフィルタがかかっている場合は実行しません。(Version0.14からの機能です。) | ○ | - |